win7系统是各位伙伴们都熟悉的,而本章节就主要介绍了win7添加磁盘分区的相关操作,还不会操作的朋友就跟着小编学习一下吧,希望对你们有所帮助。
win7添加磁盘分区的图文操作

1、点击开始菜单“控制面板”,如图所示:
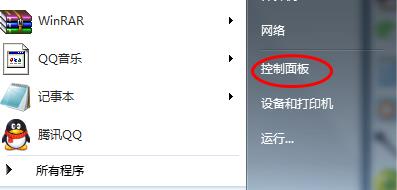
2、展开“管理工具”,然后双击“计算机管理”选项,如图所示:
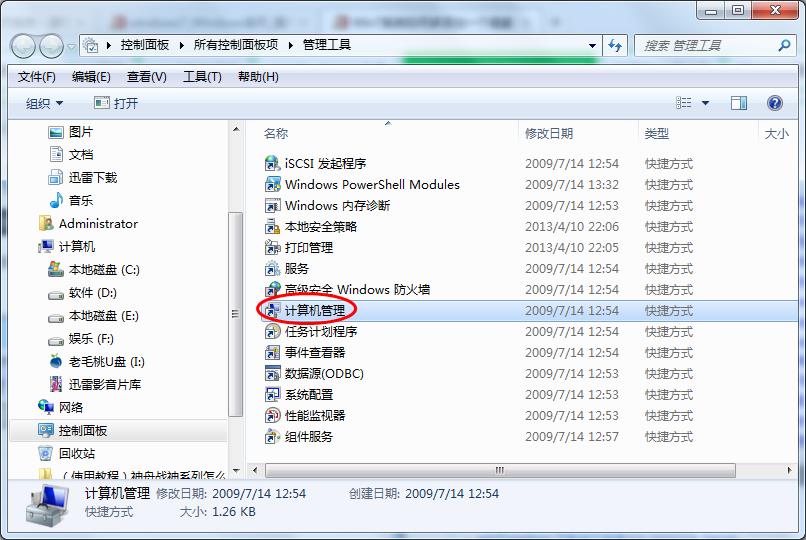
3、在磁盘管理列表中,选择一个剩余容量比较大的分区,打开它的右键菜单,点击“压缩卷”选项,如图所示:
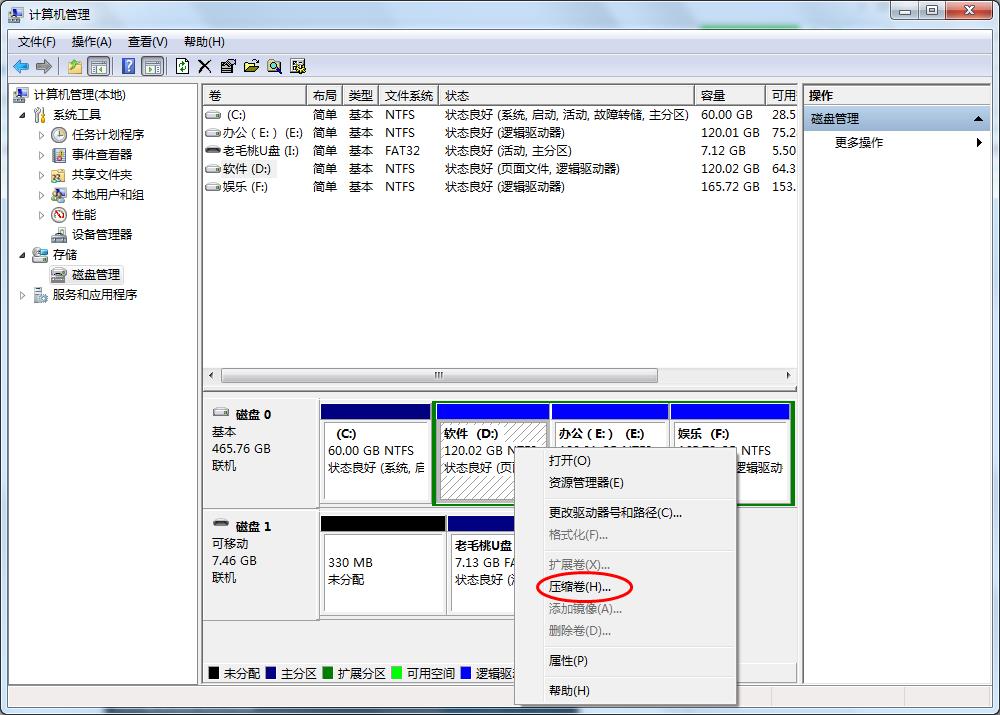
4、接着在文本框中输入想要设置的新磁盘大小进行压缩,如图所示:
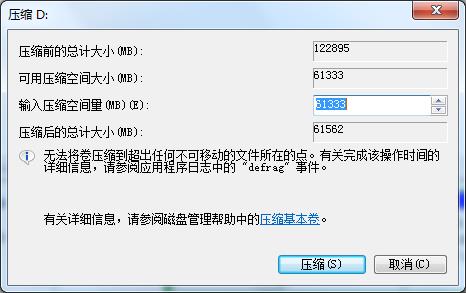
今日就快来学习本文win7添加磁盘分区的图文操作方法吧,相信在以后的使用中一定会得心应手的。




