大家熟悉一件还原精灵吗?有小伙伴不清楚一键还原精灵详细使用方法吗?下文就是一键还原精灵详细使用教程,不清楚的小伙伴去看看吧。
一键还原精灵详细使用教程

首先,打开我们的一键还原精灵,这是我们会在软件窗口看到最后一次为电脑备份系统的时间,这时点击窗口界面中的“一键还原”按钮即可,如下图所示:
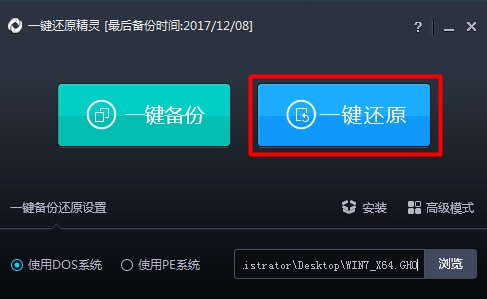
这时在屏幕中会弹出一个提示窗口,会告知我们所备份的磁盘分区以及备份路径,确认无误后我们只需要按下窗口中的"确定"按钮即可,如下图所示:
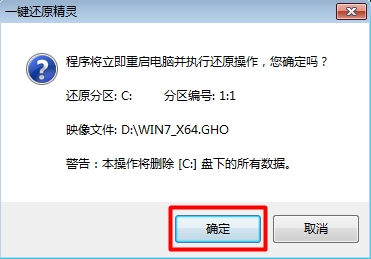
等待电脑重启后,在系统选择画面中会多出一个"UShenDu OneKey Recovery"选项,电脑将会自动选择此选项进入到还原系统的操作过程,如下图所示:
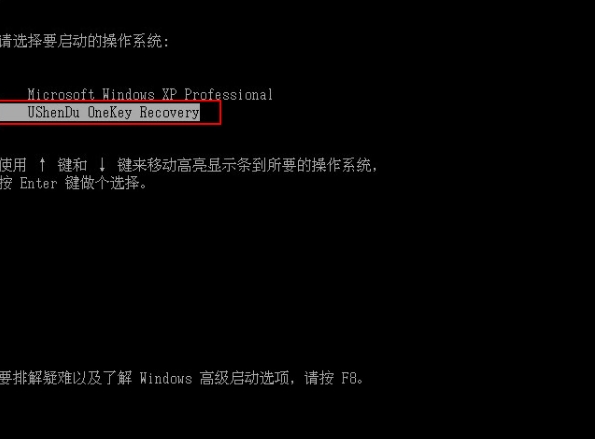
最后我们所看到的是一键还原精灵正在还原系统的执行过程,还原过程中我们无需守候在电脑前,还原系统完成后将会自动回到电脑系统当中,让电脑系统回到备份系统时的样子,如下图所示:
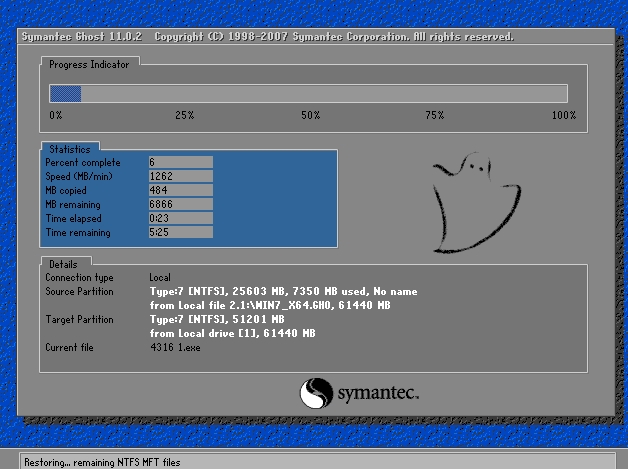
关于是一键还原精灵详细使用教程为大家分享到这边了,大家都明白了吧。











