对于win7电脑访问ftp服务器的相关操作还不明白的朋友们,一起来看看小编准备的这篇win7电脑访问ftp服务器的操作教程吧,相信会有所帮助。
win7电脑访问ftp服务器的操作流程

1、搭建FTP服务的软件有很多,例如IIS里边自带的,还有Server-U等软件都可以搭建FTP服务的,有兴趣的可以在互联网上搜索了解这方面的知识。下面我分享一下我平时工作是如何访问FTP服务器的。

2、我们访问FTP服务器的时候,有很多的方式进行访问,例如在浏览器打开就可以直接输入用户名与密码进行访问了。例如这样就可以访问了,但这样只能浏览,上传方面是会比较麻烦的。如图所示:
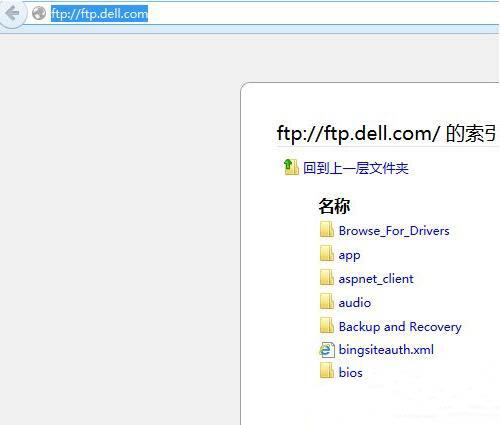
3、还有可以通过命令行进行访问的方法,这样的操作就是比较专业方面的人员,但这样操作比较麻烦,特别是上传大量文件的时候。如图所示:
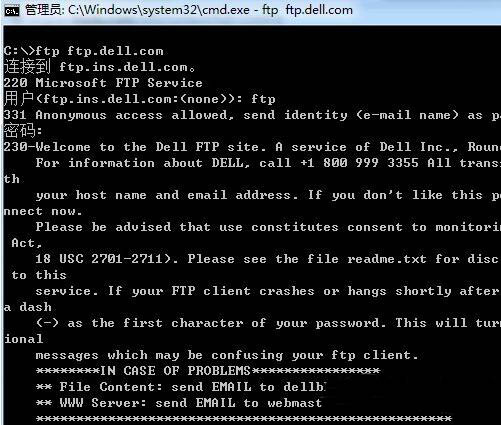
4、在工作中的过程中,我经常使用的用这个软件进行访问FTP服务器:FlashFXP ,这个软件访问FTP比较方便,而且容易。如图所示:

5、点击快速连接,输入FTP服务器地址及端口用户名密码信息,就可以连接进去了。我本次测试是匿名的,所以不用密码。如图所示:
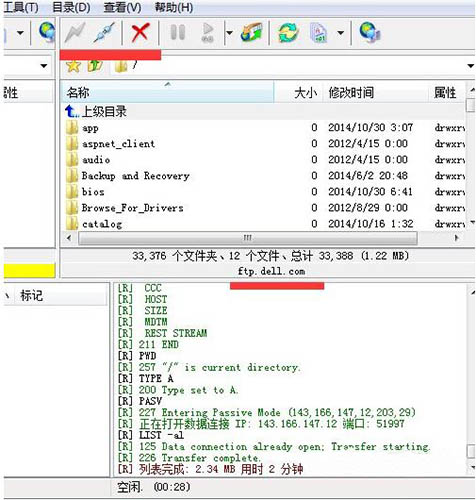
上文就讲解了win7电脑访问ftp服务器的操作流程,希望有需要的朋友都来学习哦。




