想必还有不少小伙伴还不了解win7电脑打开系统还原功能的操作流程,下面小编就分享了win7电脑打开系统还原功能的操作方法,希望感兴趣的朋友都来共同学习哦。
win7电脑打开系统还原功能的操作流程

1、右键点击桌面上的【计算机】图标,选择“属性”,打开【系统】窗口。如图所示:

2、在【系统】窗口的左侧窗格中,选择【系统保护】选项卡。如图所示:
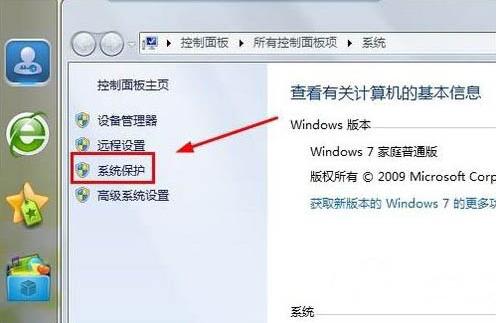
3、在【系统属性】对话框中选中需要开启还原点设置的驱动器,单击【配置】按钮。如图所示:
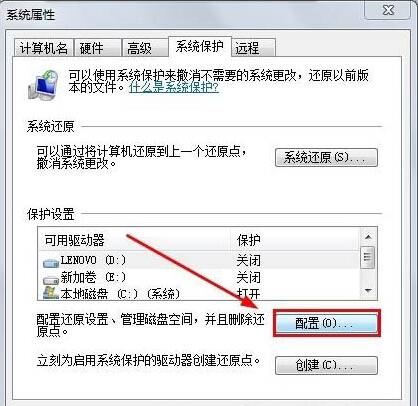
4、如果想打开还原系统设置和以前版本的文件的功能,请选择【还原系统设置和以前版本的文件】;如果想打开还原以前版本的文件的功能,请选择【仅还原以前版本的文件】。如图所示:
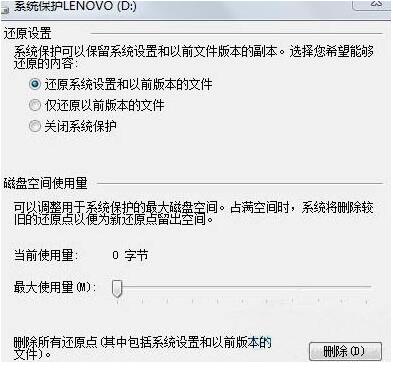
5、在【系统属性】-【系统保护】对话框中选中需要开启还原点设置的驱动器,单击【创建】按钮。如图所示:
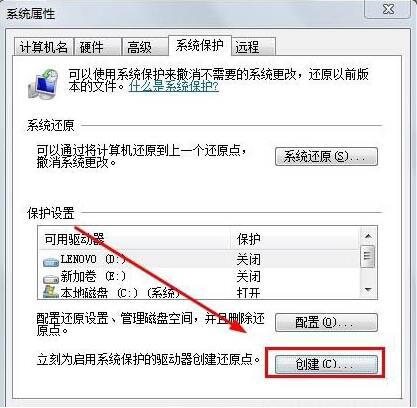
6、键入还原点名,可以帮助您识别还原点的描述,点击【创建】即可。如图所示:
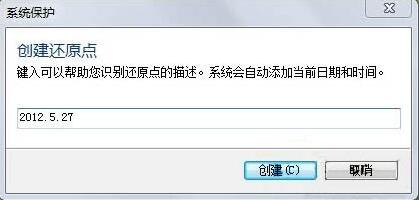
注意事项:
系统还原会占用很多的磁盘空间,酌情考虑使用。
各位小伙伴们,看完上面的精彩内容,都清楚win7电脑打开系统还原功能的操作流程了吧!




