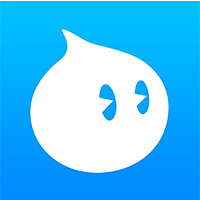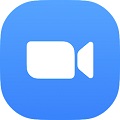很多小伙伴还不了解Zoom视频会议如何检测扬声器和麦克风,所以下面小编就带来了Zoom视频会议检测扬声器和麦克风的方法教程,有需要的小伙伴赶紧来看一下吧。
Zoom视频会议如何检测扬声器和麦克风?Zoom视频会议检测扬声器和麦克风教程
第一步:首先,找到并运行“Zoom”程序,如下图所示。
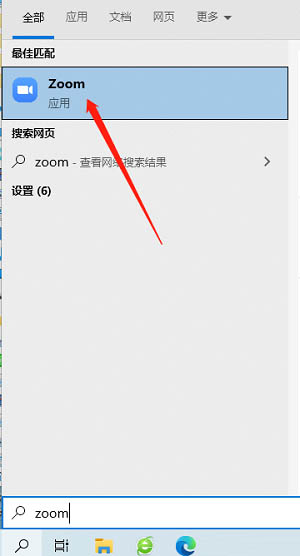
第二步:等待Zoom连接服务器,这个过程一般需要几秒钟,如下图所示。
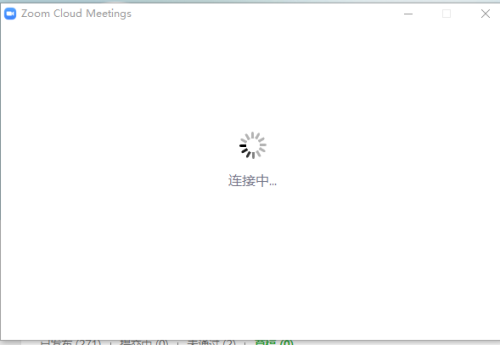
第三步:进入Zoom主界面,如下图所示。
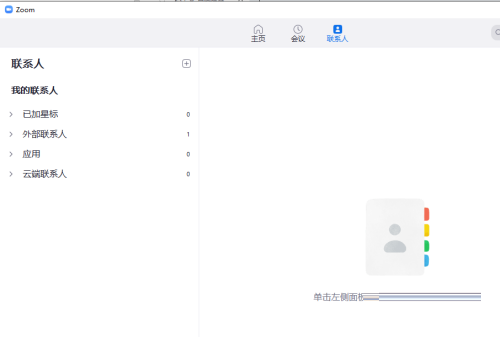
第四步:点击右上角的齿轮状设置图标,如下图所示。
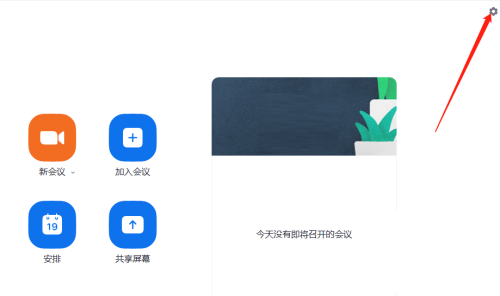
第五步:进入设置界面,如下图所示。
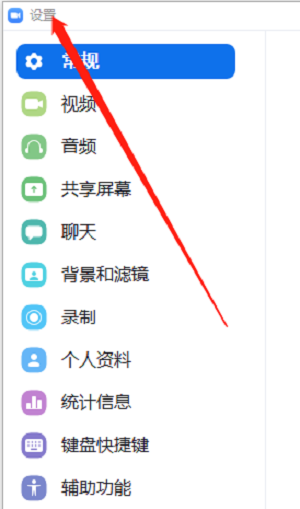
第六步:然后,在左侧选项中找到音频设置,如下图所示。
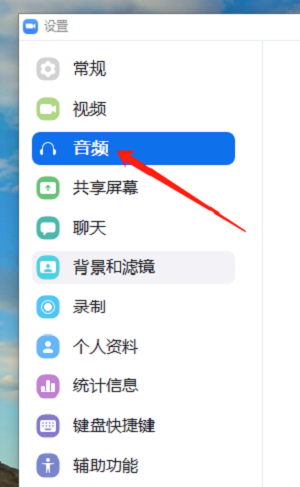
第七步:之后点击检测扬声器即可检测扬声器,如下图所示。
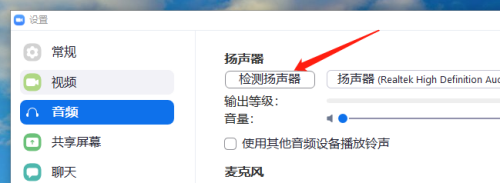
第八步:点击检测麦克风即可检测麦克风,如下图所示。
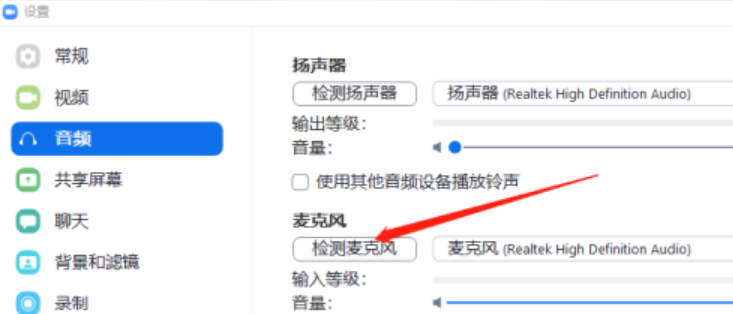
上面就是小编为大家带来的Zoom视频会议如何检测扬声器和麦克风的全部内容,更多精彩教程尽在华军下载。