大家知道iSee怎么修改图片尺寸大小吗?下文小编就带来了iSee修改图片尺寸大小的方法,希望对大家能够有所帮助,一起跟着小编来学习一下吧!
iSee怎么修改图片尺寸大小?iSee修改图片尺寸大小的方法
1.首先进入到isee图片专家的主页面中,将我们需要进行调整的图片进行双击,进入到编辑页面中,如下图所示。
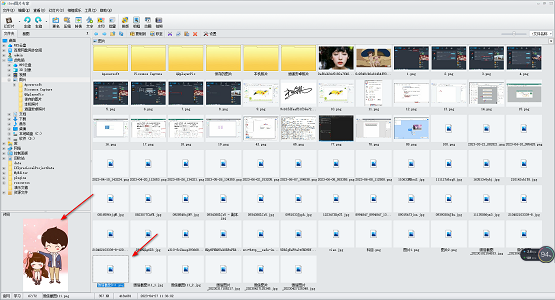
2.进入之后,在打开的页面中,我们需要在页面顶部的菜单栏位置将【图像调整】选项进行单击,在打开的选项中选择【调整图像大小】,如下图所示。

3.这时就会在页面上弹出一个调整图像大小的窗口,在该窗口中你可以看到有四种调整照片大小的方式,有按比例、按像素、按英寸以及按厘米四种方式,如下图所示。
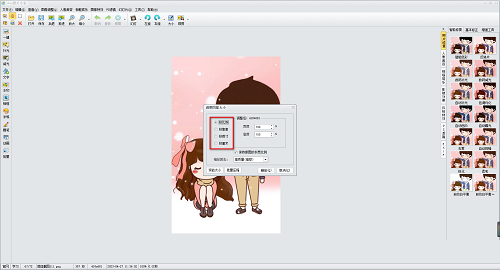
4.这里我们选择【按像素】选项,之后在【宽度】和【高度】的框中输入自己需要的数值即可,如下图所示。
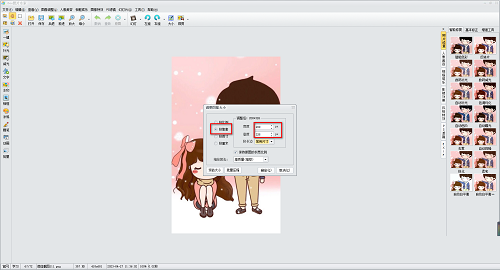
5.此外,你还可以根据自己的需要来选择常用常用尺寸,将常用尺寸点击打开,有多种选项可以选择,如下图所示。
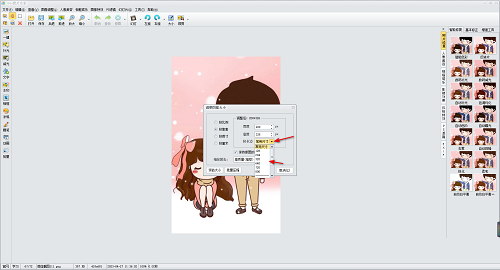
6.最后,我们将【高质量】进行选择,之后点击确定按钮保存我们的设置选项,如下图所示。
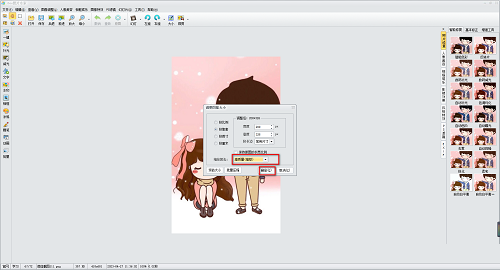
7.完成之后,返回到编辑页面中,可以看到我们的图片已经按照自己设置的比例缩小显示了,如下图所示。
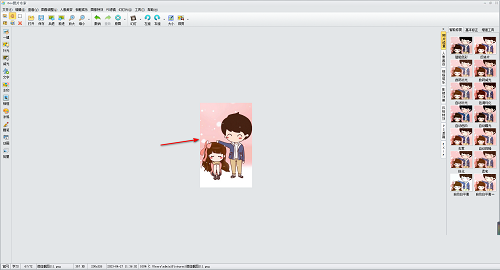
8.最后,我们可以将设置好的图片进行保存,点击左上角的【文件】选项,选择【保存】按钮即可进行保存,如下图所示。
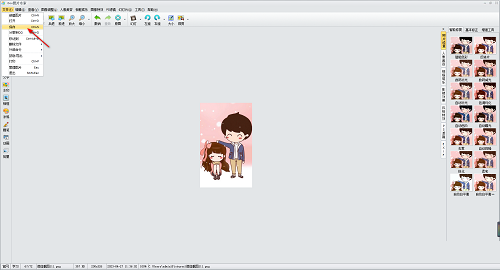
上面就是小编为大家带来的iSee怎么修改图片尺寸大小的全部内容,更多精彩教程尽在华军下载。












