大家知道AutoCAD 2010如何调整线宽吗?下文小编就带来了AutoCAD 2010调整线宽的方法,希望对大家能够有所帮助,一起跟着小编来学习一下吧!
AutoCAD 2010如何调整线宽?AutoCAD 2010调整线宽的方法
1、首先打开AutoCAD 2010,点击菜单栏的格式按钮,如下图所示。
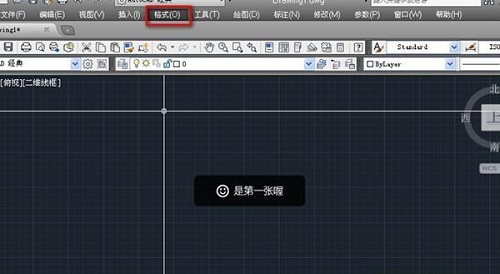
2、然后在下拉菜单中,选择线宽,如下图所示。
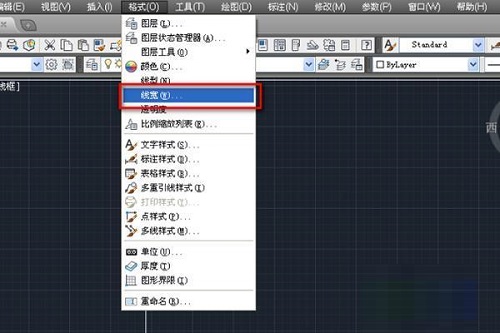
3、接着在左侧的线宽栏中选择我们需要的线宽,这里我选择0.6mm,如下图所示。

4、然后勾选右侧的显示线宽,如下图所示。
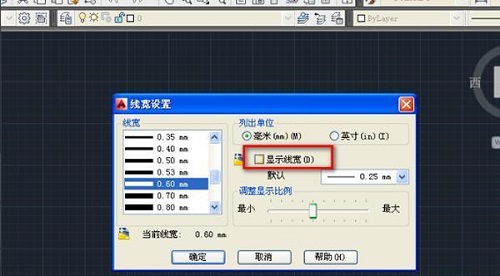
5、点击确定,完成设置,如下图所示。
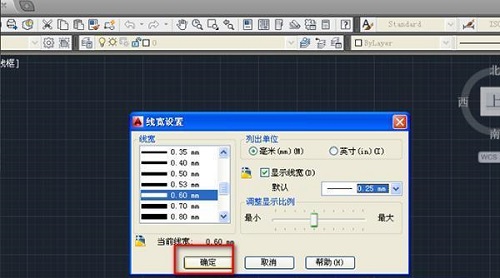
6、这时,我们在工具栏的右上方就能看到我们选择的线宽,我们在左侧工具栏中选择画直线工具,如下图所示。
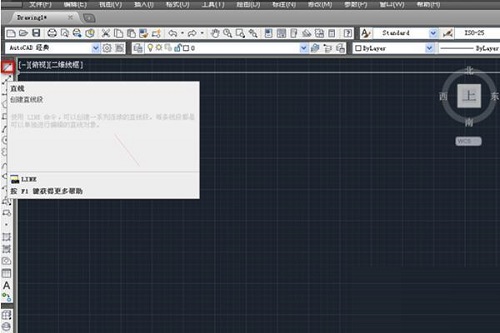
7、在工作区点击鼠标左键确定直线的起点,拖动鼠标到指定位置点击鼠标左键确定直线终点,如下图所示。
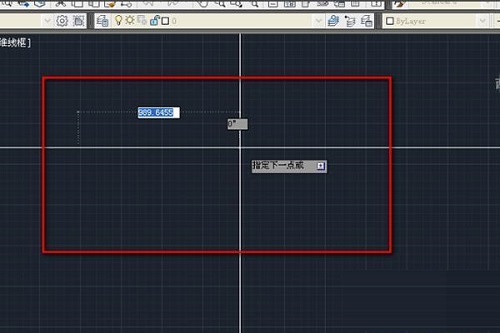
8、这时,我们就画了一条线宽为0.6mm的直线,如下图所示。
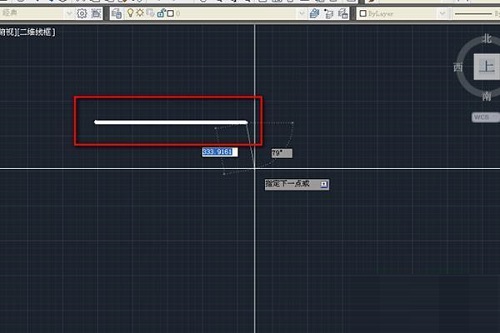
上面就是小编为大家带来的AutoCAD 2010如何调整线宽的全部内容,更多精彩教程尽在华军下载。












