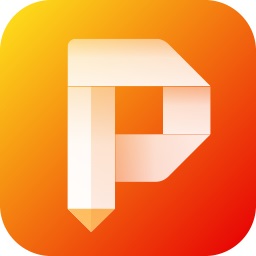大家知道Adobe ReaderXI如何添加书签功能吗?下文小编就带来了Adobe ReaderXI添加书签功能的方法,希望对大家能够有所帮助,一起跟着小编来学习一下吧!
Adobe ReaderXI如何添加书签功能?Adobe ReaderXI添加书签功能的方法
第一步:首先打开Adobe ReaderXI,然后点击【视图】菜单,可以看到在【视图】菜单中并不存在标签相关,:
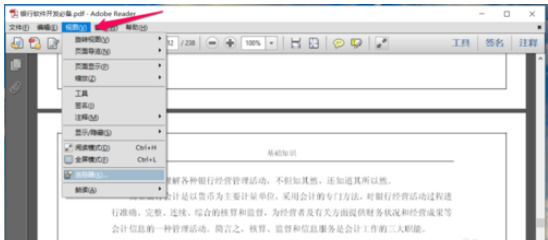
第二步:这个时候我们需要下载个有关于书签的js文件,下图就是小编下载好的文件【bookmark_page.js-1.0.zip】。
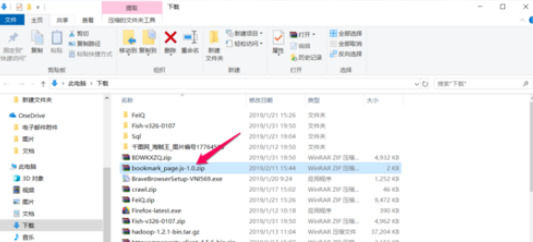
第三步:解压下载的文件,其中就是一个【bookmark_page.js】文件。
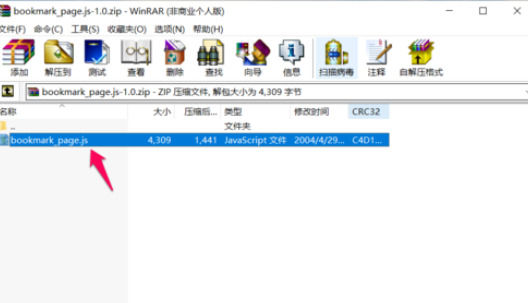
第四步:接着我们将这个下载的js文件复制到Adobe ReaderXI的安装目录下的【javascripts】目录下。
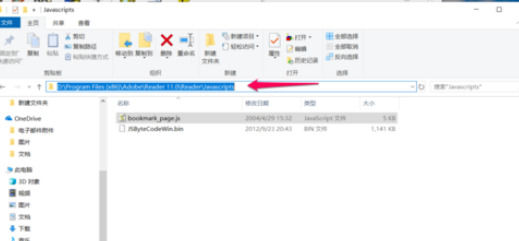
第五步:然后打开软件,点击【编辑】,然后点击【首选项】。
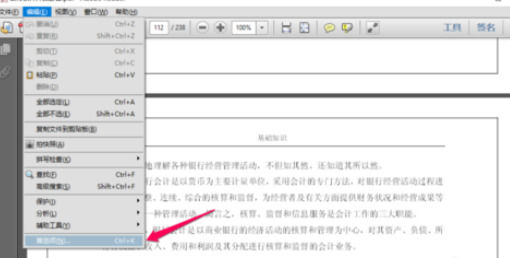
第六步:然后左侧树形目录点击【JavaScript】,右侧勾选【启用菜单项目JavaScrpt执行权限】,然后确定。
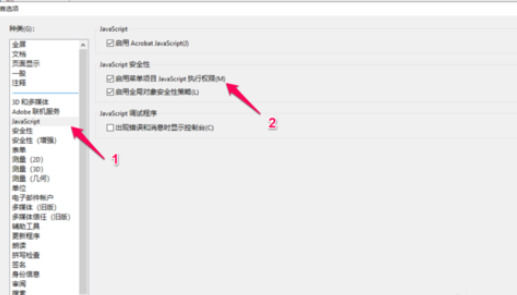
第七步:最后重启Adobe ReaderXI之后,再次点击【视图】菜单,就会看到相关书签的菜单了,然后就可以在Adobe Reader中使用书签的功能了。
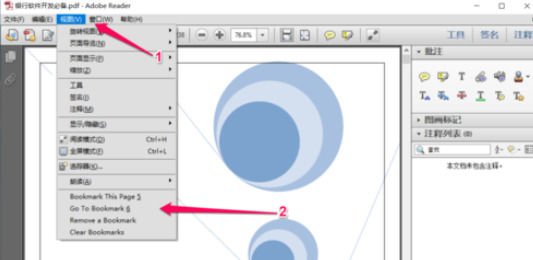
上面就是小编为大家带来的Adobe ReaderXI如何添加书签功能的全部内容,更多精彩教程尽在华军下载。