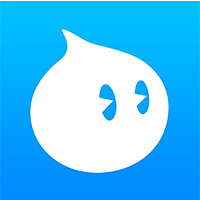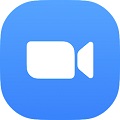很多新手小伙伴还不了解Zoom视频会议怎么设置加入会议时自动全屏,所以下面小编就带来了Zoom视频会议设置加入会议时自动全屏的方法,有需要的小伙伴赶紧来看一下吧。
Zoom视频会议怎么设置加入会议时自动全屏?Zoom视频会议设置加入会议时自动全屏的方法
第一步:首先,找到并运行“Zoom”程序,如下图所示。
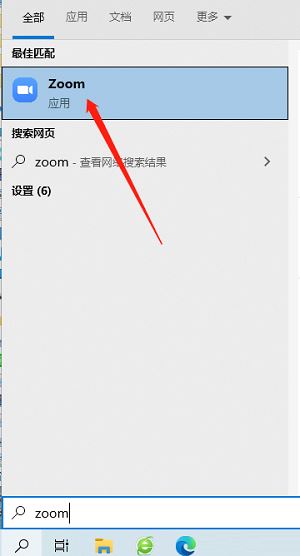
第二步:等待Zoom连接服务器,这个过程一般需要几秒钟,如下图所示。
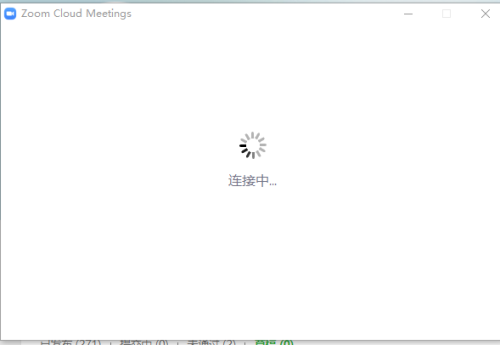
第三步:进入Zoom主界面,如下图所示。
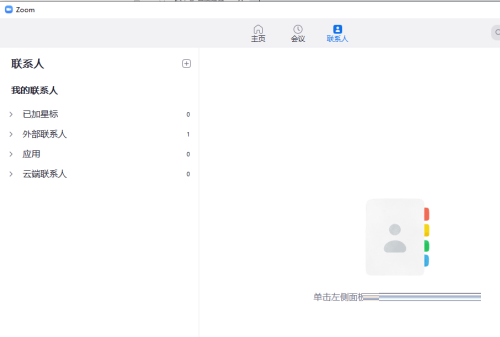
第四步:点击右上角的齿轮状设置图标,如下图所示。
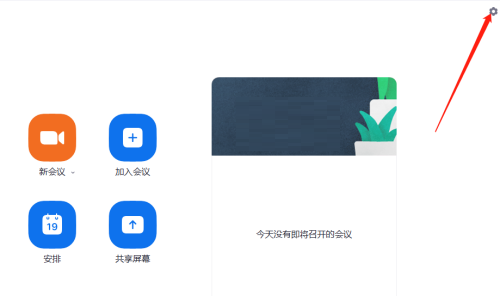
第五步:进入设置主界面,如下图所示。
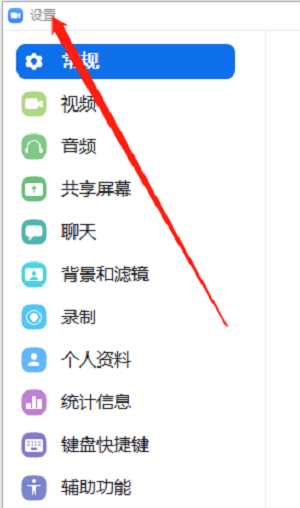
第六步:然后,在“常规”选项中找到需要设置的项,如下图所示。
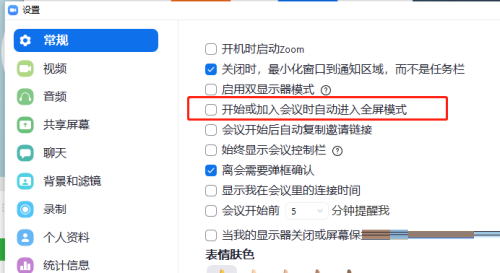
第七步:最后,勾选上这个选项即可,如下图所示。
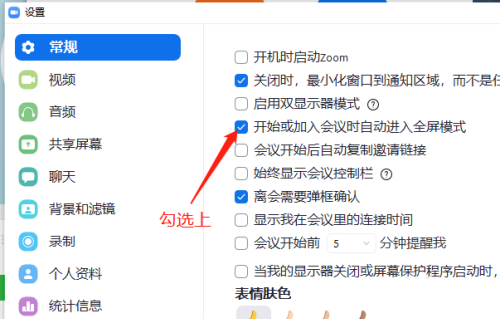
上面就是小编为大家带来的Zoom视频会议怎么设置加入会议时自动全屏的全部内容,更多精彩教程尽在华军下载。