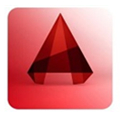有很多朋友还不知道AutoCAD 2014如何填充图案,所以下面小编就讲解了AutoCAD 2014填充图案的方法,有需要的小伙伴赶紧来看一下吧,相信对大家一定会有所帮助哦。
AutoCAD 2014如何填充图案?AutoCAD 2014填充图案的方法
第1步:打开AutoCAD 2014软件,点击矩形工具,绘制三个矩形出来,如下图所示。
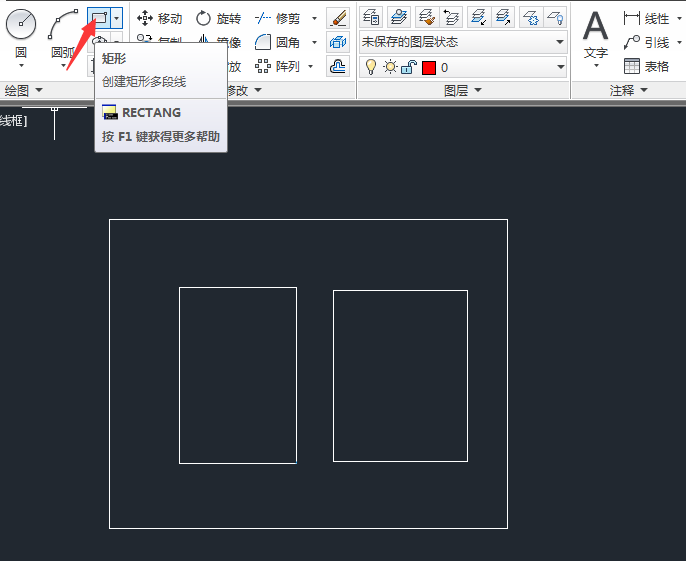
第2步:矩形绘制好后,点击图案填充工具,如下图所示。
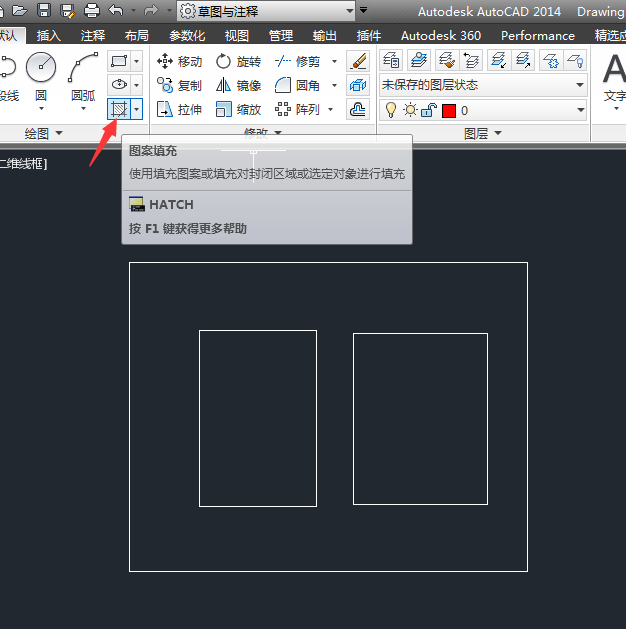
第3步:进入设置面板,选择自已想要的图案样式,如下图所示。
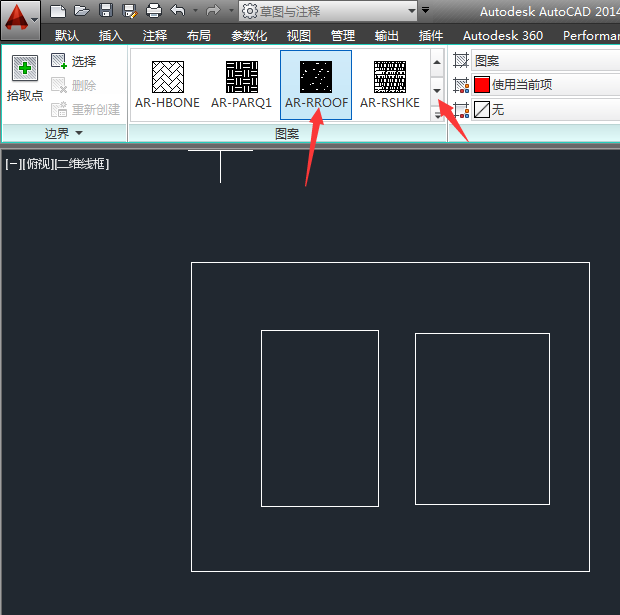
第4步:点击拾取点,点选矩形的中间,这样二个小矩形就填充好了,如下图所示。
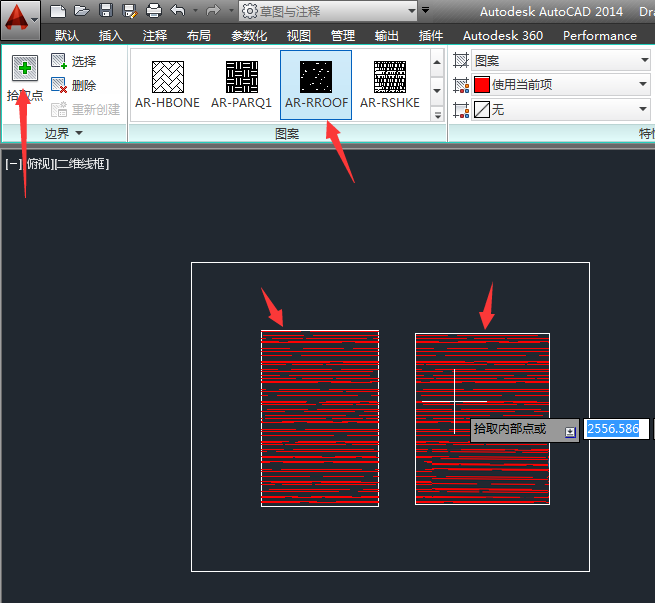
第5步:同样的方法,也可以填充大矩形,如下图所示。
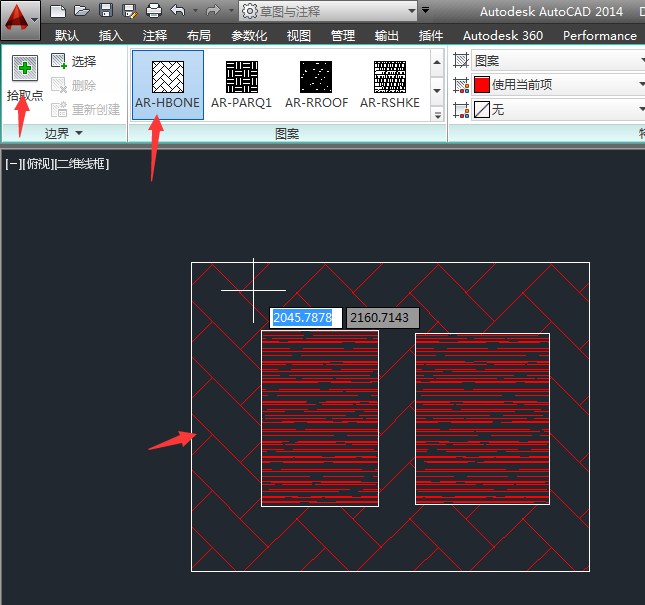
上面就是小编为大家带来的AutoCAD 2014如何填充图案的全部内容,更多精彩教程尽在华军下载。