有很多朋友还不知道pr cc2019怎么自动清理缓存,所以下面小编就讲解了pr cc2019自动清理缓存的方法,有需要的小伙伴赶紧来看一下吧,相信对大家一定会有所帮助哦。
pr cc2019怎么自动清理缓存?pr cc2019自动清理缓存的方法
1、首先双击打开pr cc2019软件,如下图所示。

2、等待软件自动加载,如下图所示。
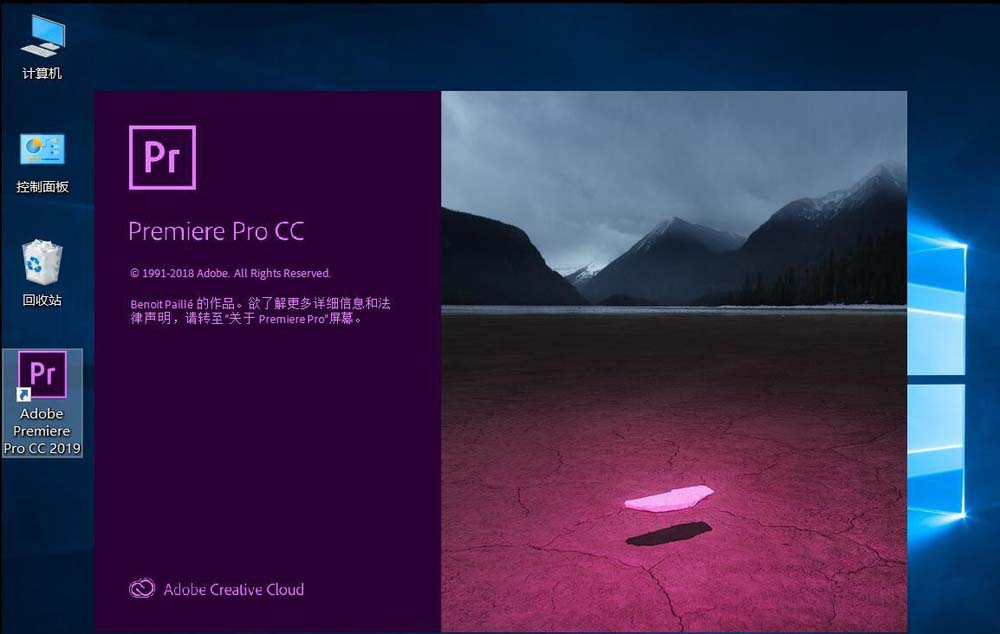
3、打开Pr后,点击软件工具栏上的“编辑”,如下图所示。
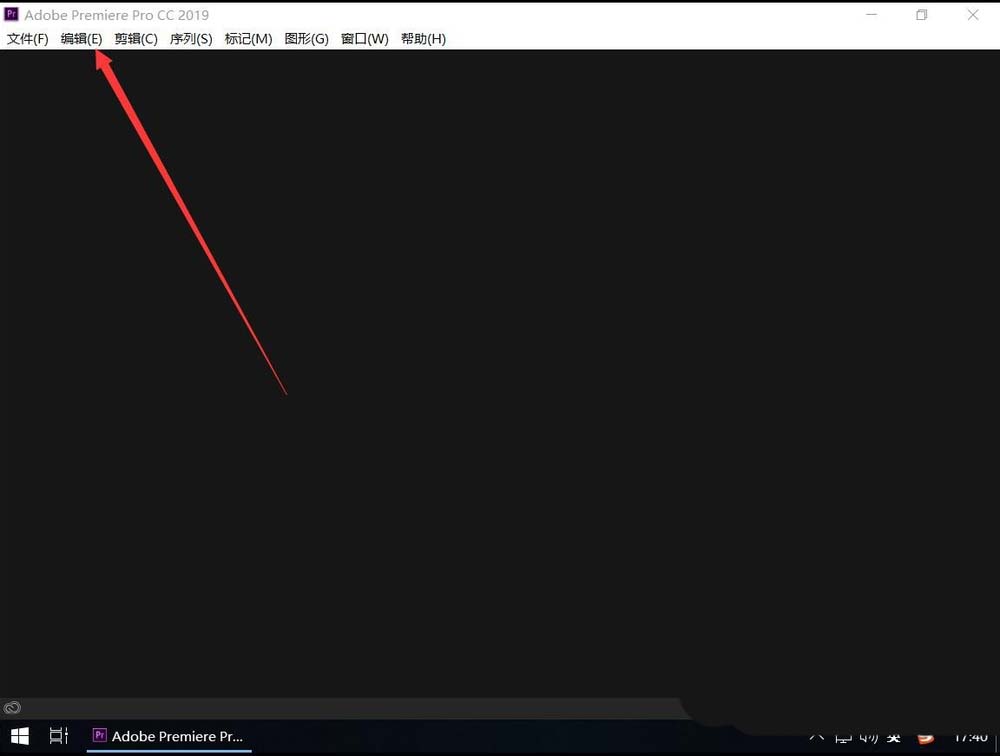
4、打开编辑菜单后,选择“首选项”,如下图所示。
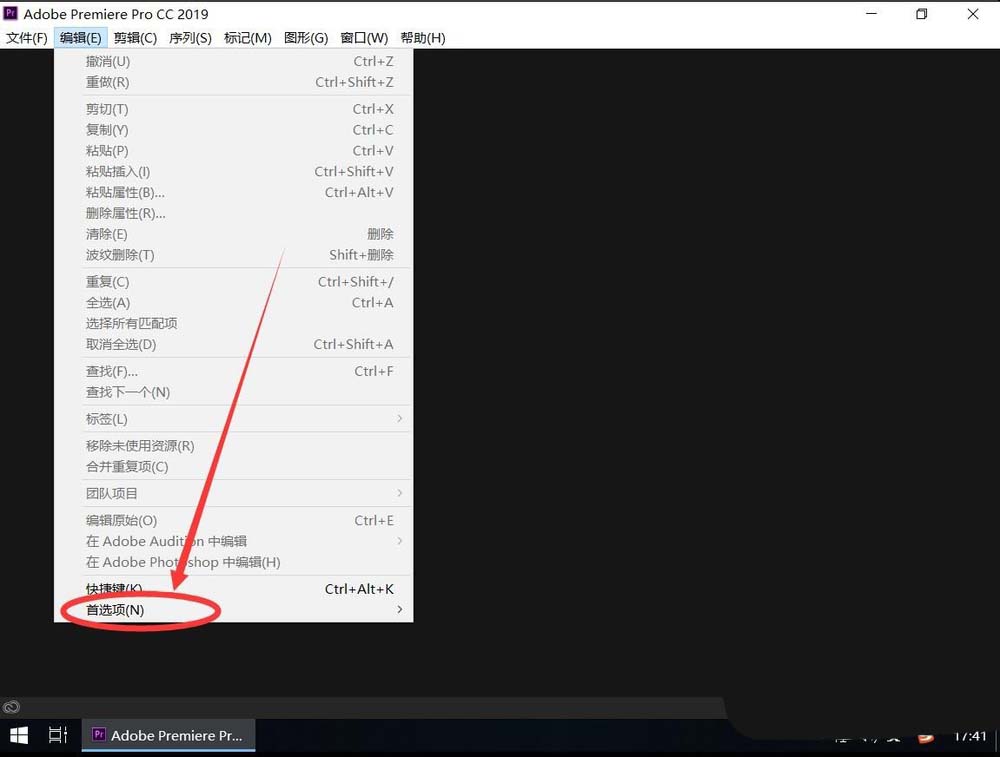
5、在打开的次级菜单中,选择“媒体缓存”,如下图所示。
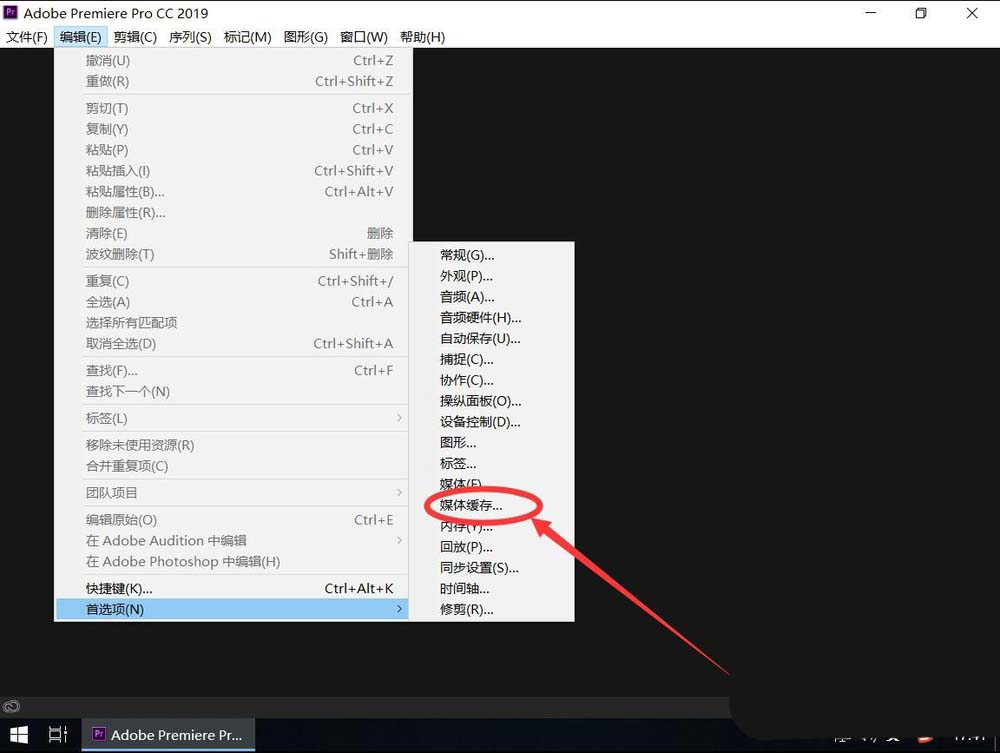
6、打开媒体缓存后,找到“缓存清理”一栏,如下图所示。
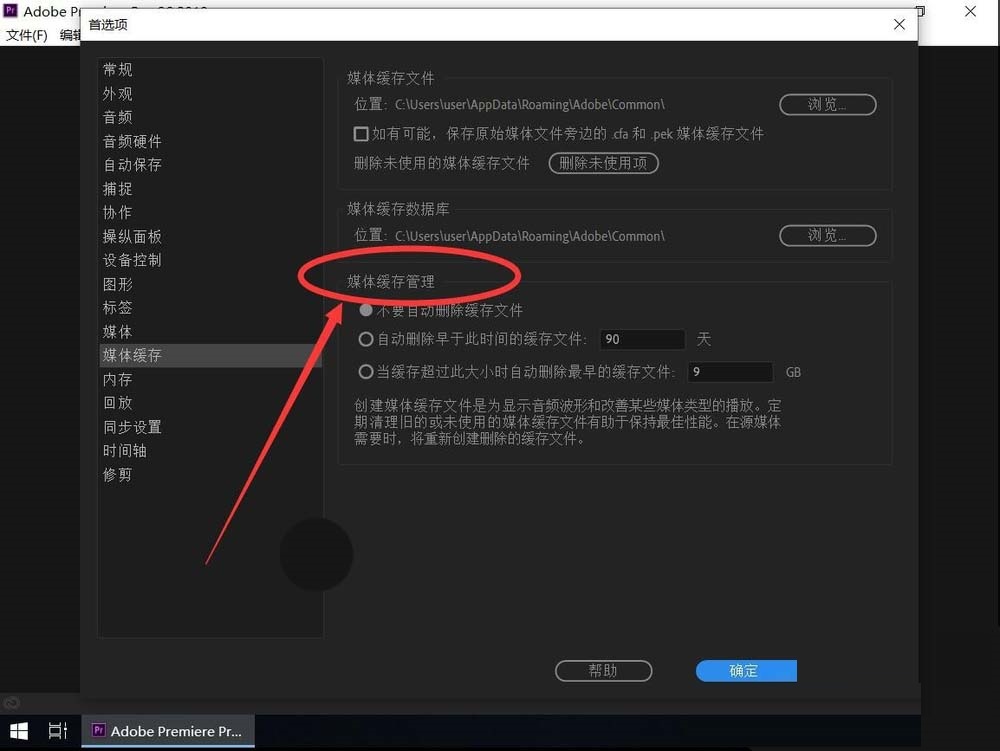
7、这里共有2种自动清理缓存的方法,一种是按日期清理,一种是按缓存占用空间大小清理。例如这里演示选择按缓存大小清理,则选择勾选“当缓存超过此大小删除最早的缓存文件”,如下图所示。
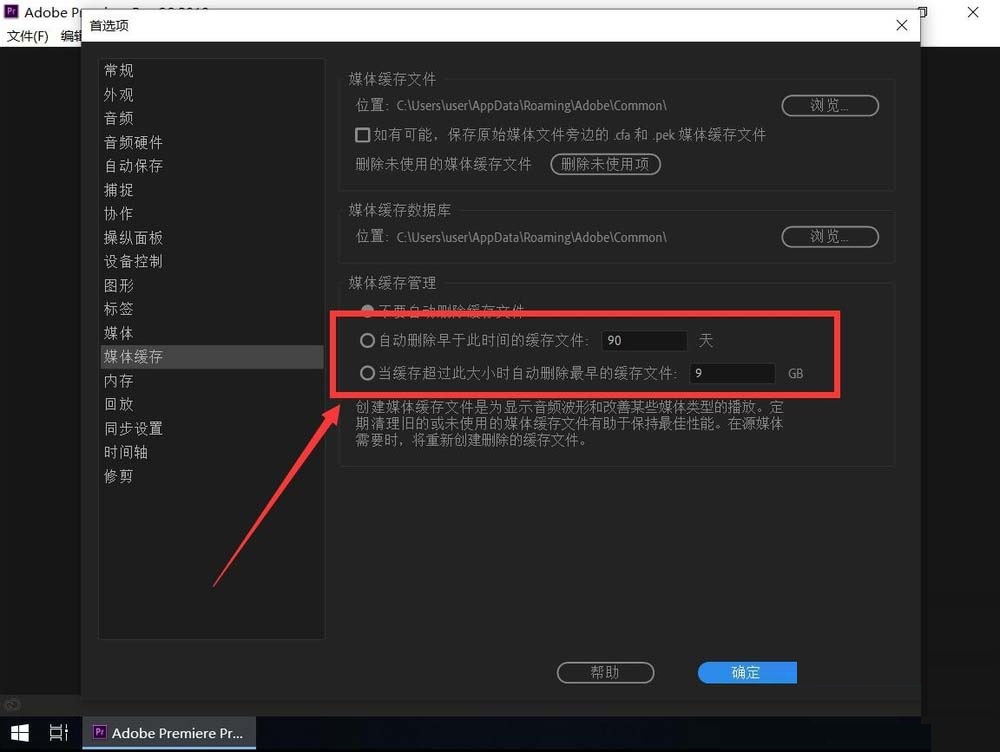
8、弹出提示自动清理缓存会删除哪些文件,选择“确定”,如下图所示。
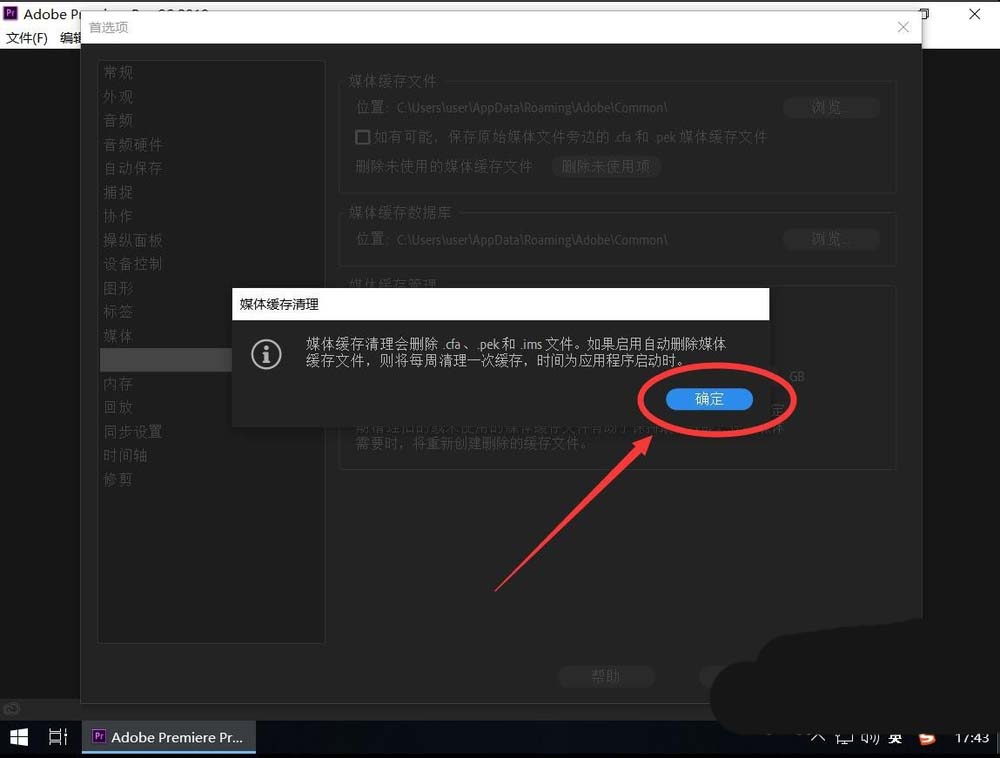
9、设置想要设置的缓存大小,在后面的方框中直接输入即可,如下图所示。
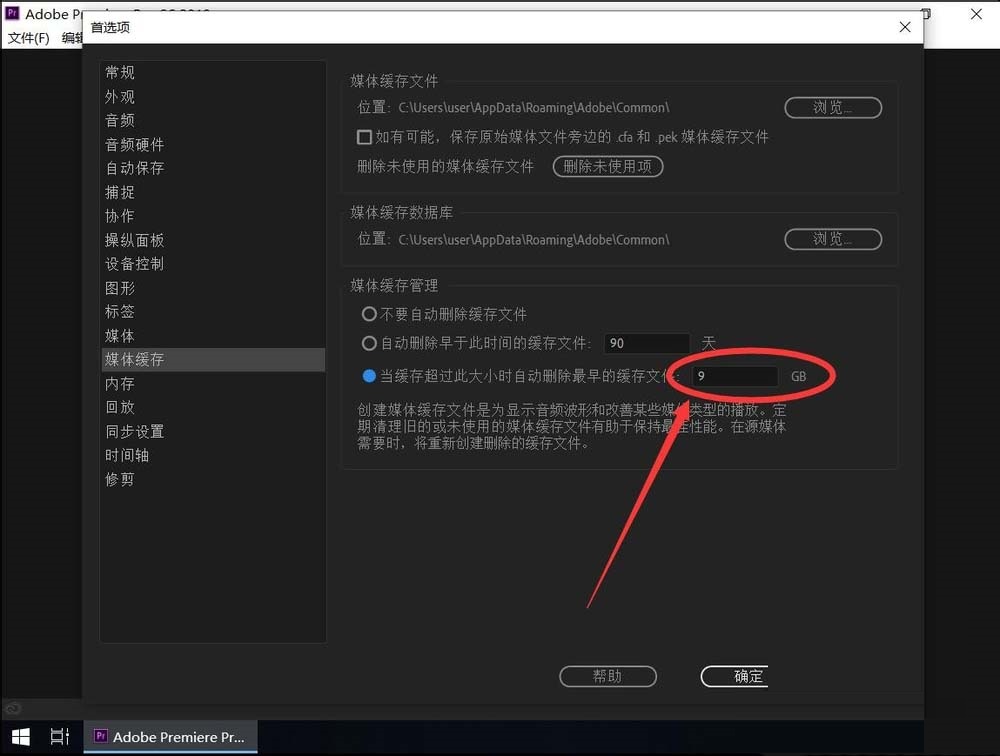
10、输入完成后,点击右下角的“确定”这样就Pr自动删除缓存就设置好了,如下图所示。
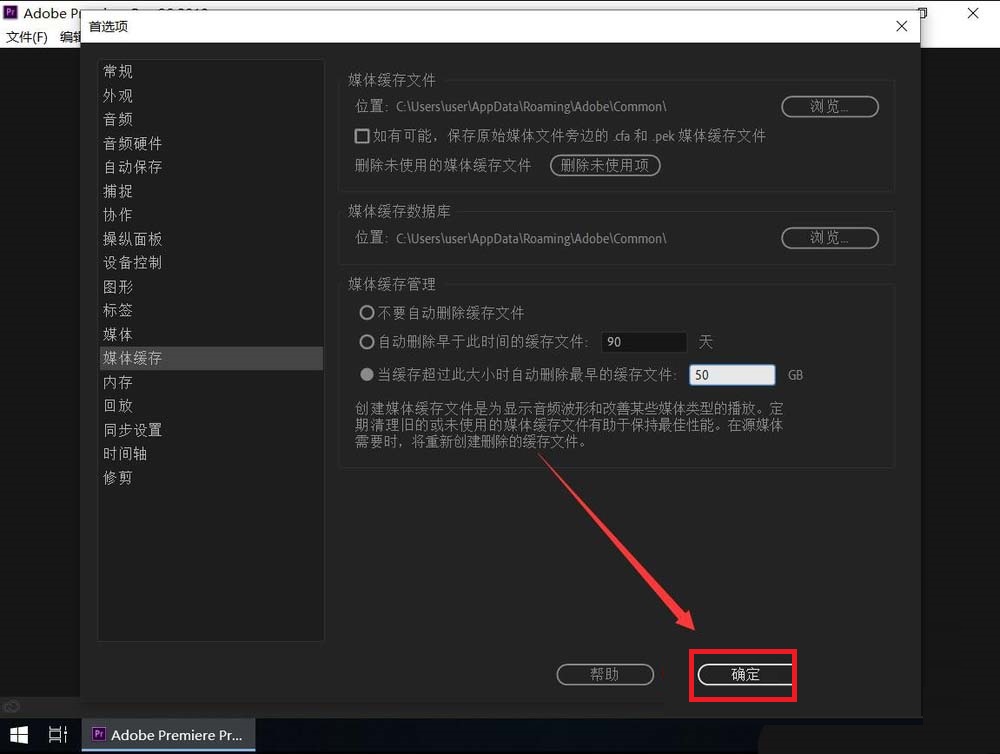
上面就是小编为大家带来的pr cc2019怎么自动清理缓存的全部内容,更多精彩教程尽在华军下载。











