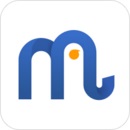大家知道DLabel如何设置批量打印吗?下文小编就带来了DLabel设置批量打印的方法,希望对大家能够有所帮助,一起跟着小编来学习一下吧!
DLabel如何设置批量打印?DLabel设置批量打印的方法
1、点击底部“新建”按钮,如下图所示。
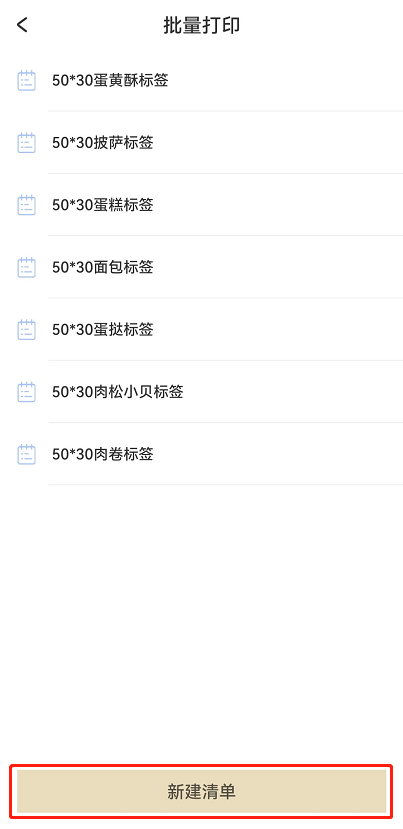
2、点击页面右上角“选择”,如下图所示。
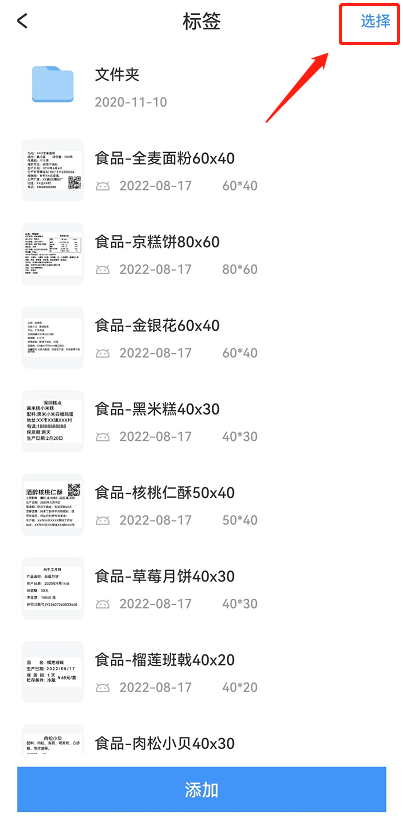
3、选择需要加入到打印列表的标签,选择完成后点击底部“添加”按钮,小技巧:建议选择相同尺寸的标签,这样打印的过程中不用换标签纸,如下图所示。
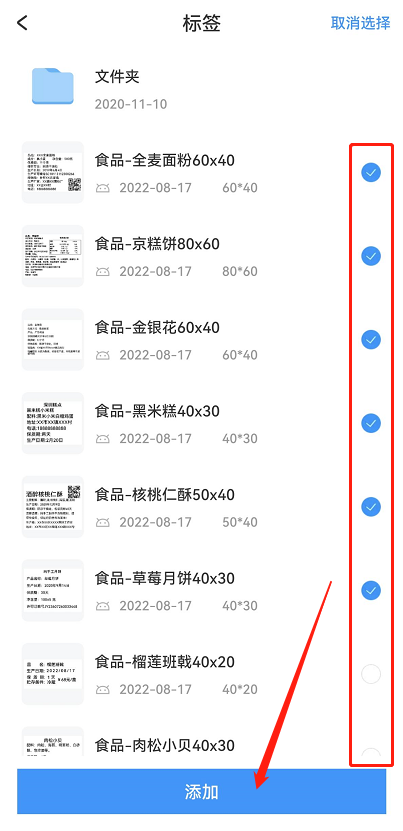
4、在列表找到添加的列表,并点击打开,如下图所示。
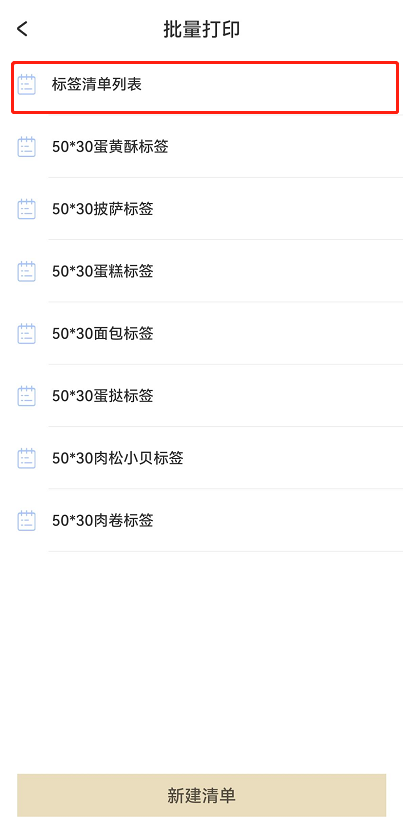
5、也可通过左滑进行标签内容管理、修改清单名称和删除的操作,如下图所示。
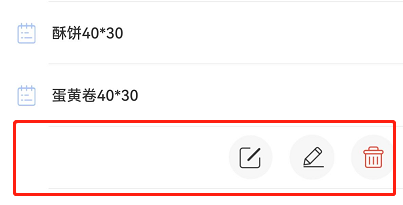
6、连接好打印机设备后,勾选要打印的标签,设置各标签的打印份数,完成后点击底部“打印”按钮即可完成打印,如下图所示。
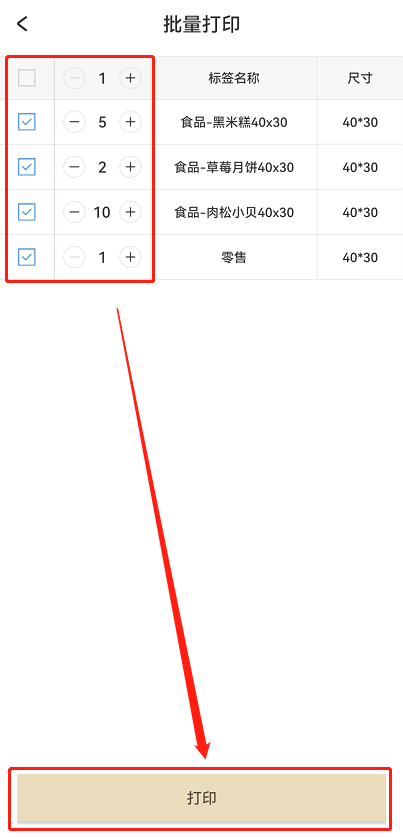
上面就是小编为大家带来的DLabel如何设置批量打印的全部内容,更多精彩教程尽在华军下载。