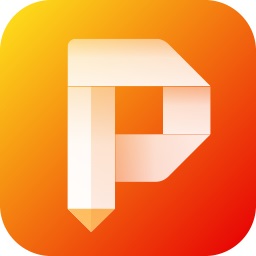有很多朋友还不知道Acrobat Pro 9怎么安装,所以下面小编就讲解了Acrobat Pro 9的安装教程,有需要的小伙伴赶紧来看一下吧,相信对大家一定会有所帮助哦。
Acrobat Pro 9怎么安装?Acrobat Pro 9安装教程
1、在站下载Acrobat Pro 9软件,并解压到当前文件夹中,这时我们需要双击打开其中的AcroPro.msi应用程序(如下图所示)。
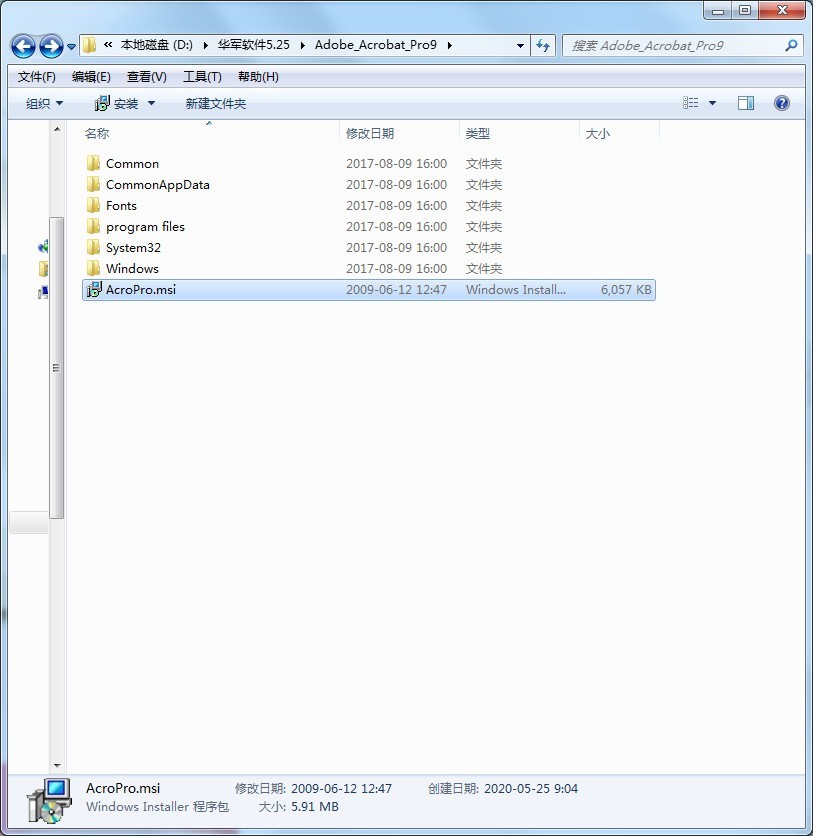
2、这时候安装向导界面,我们进入安装程序,直接点击“下一步”(如下图所示)。

3、选择Acrobat的安装类型。选择“典型”可以使用Acrobat的大部分主要功能,基本不会影响日常使用;选择“完整”将安装Acrobat的全部功能模块;选择“自定义”的话,用户可以自行决定需要安装的组件。选好后点击“下一步”(如下图所示)。
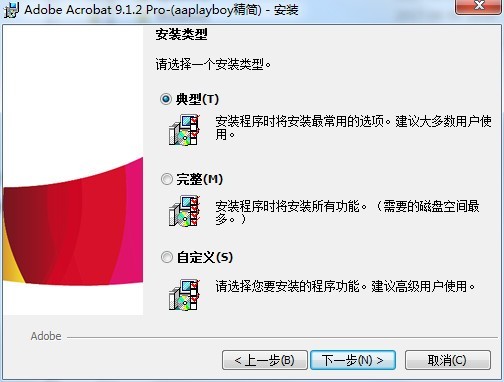
4、在列表中选择需要的功能。然后点击“更改”按钮选择Acrobat的安装目录,此处小编不建议安装在C盘,建议用户们安装在D盘,如果C盘文件过多的话,会影响计算机的运行速度。选定后点击“下一步”(如下图所示)。
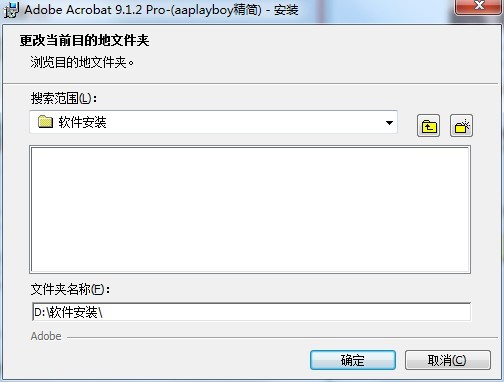
5、确认之前的安装信息无误,然后点击下方的“安装”按钮开始安装(如下图所示)。
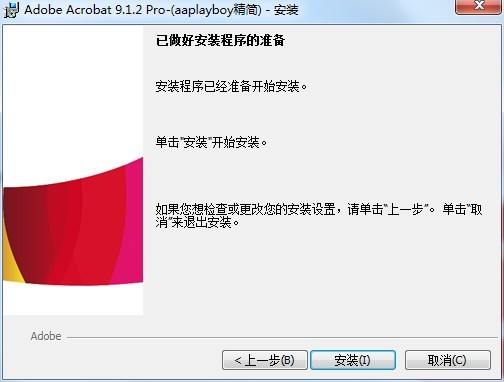
6、Acrobat的安装过程大约需要5分钟,用户们请耐心等待(如下图所示)。
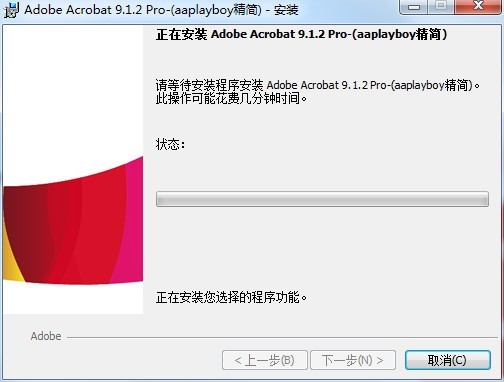
7、Acrobat Pro 9安装结束后,会自动跳转至安装完成界面,这时会出现首次使用的提示,最后点击“完成”按钮即可(如下图所示)。
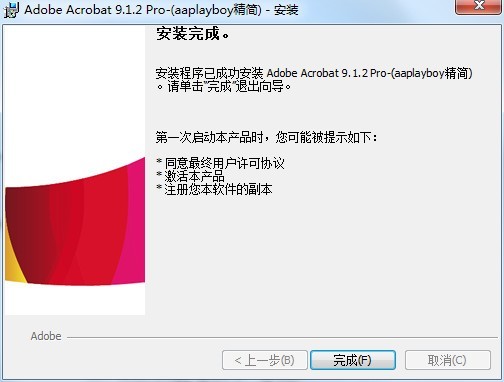
上面就是小编为大家带来的Acrobat Pro 9怎么安装的全部内容,更多精彩教程尽在华军下载。