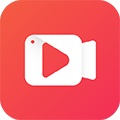大家知道oCam(屏幕录像软件)怎么录制ppt课件吗?下文小编就带来了oCam(屏幕录像软件)录制ppt课件的方法,希望对大家能够有所帮助,一起跟着小编来学习一下吧!
oCam(屏幕录像软件)怎么录制ppt课件?oCam(屏幕录像软件)录制ppt课件的方法
1、打开一个ppt课件,把poin可以调成一个窗口大小,选定录制区域(如下图所示)。
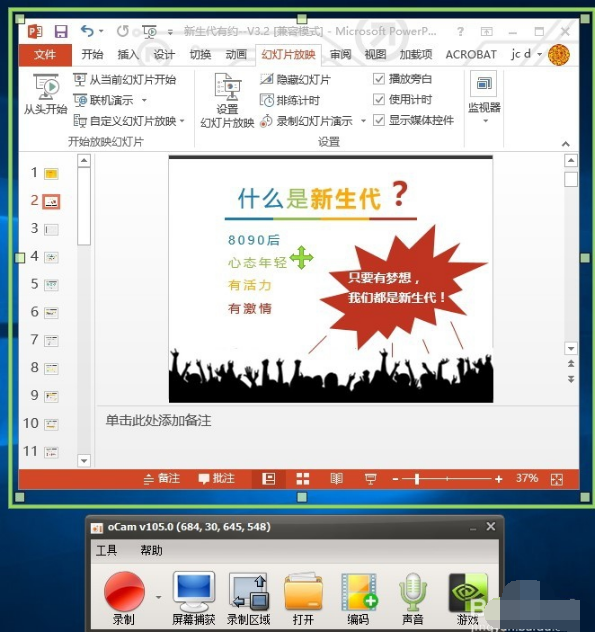
2、点幻灯片放映。设置幻灯片放映。设为观众自行设置浏览窗口(如下图所示)。
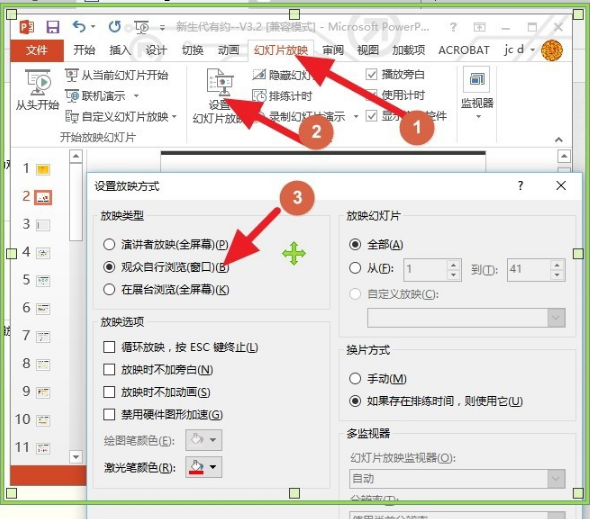
3、设置声音为麦克风,点击录制,点击播放幻灯片,这可以边演示边录制自己的课件了(如下图所示)。
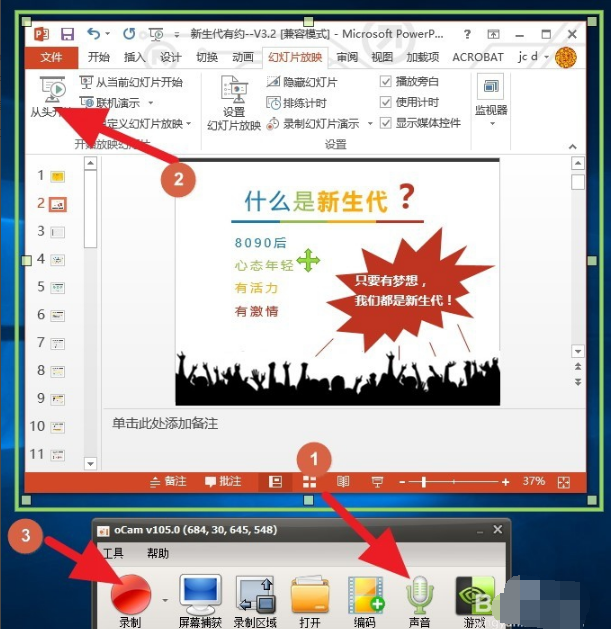
4、点击录制就开始录制了(如下图所示)。
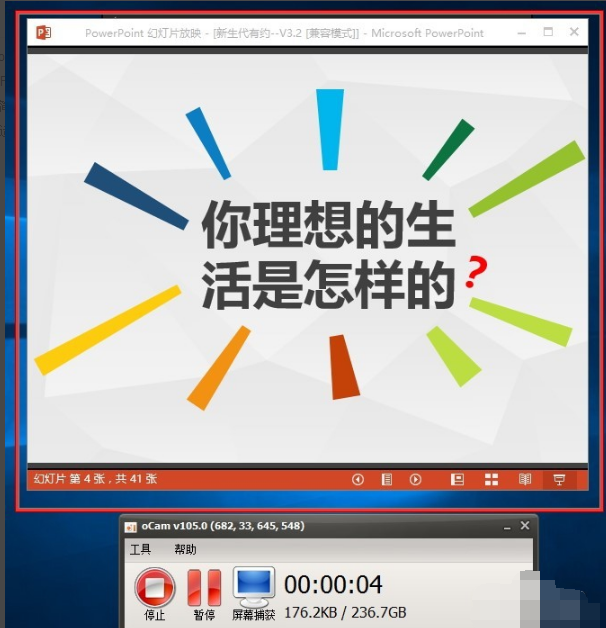
上面就是小编为大家带来的oCam(屏幕录像软件)怎么录制ppt课件的全部内容,更多精彩教程尽在华军下载。