很多小伙伴不知道AutoCAD 2018怎么绘制圆角矩形,所以下面小编就分享了AutoCAD 2018绘制圆角矩形的方法,一起去看看吧,相信对大家会有帮助。
AutoCAD 2018怎么绘制圆角矩形?AutoCAD 2018绘制圆角矩形的方法
第1步:打开AutoCAD 2018软件,点击文件新建,在默认里面点击矩形或是输入RECTANG命令创建矩形多段线(如下图所示)。
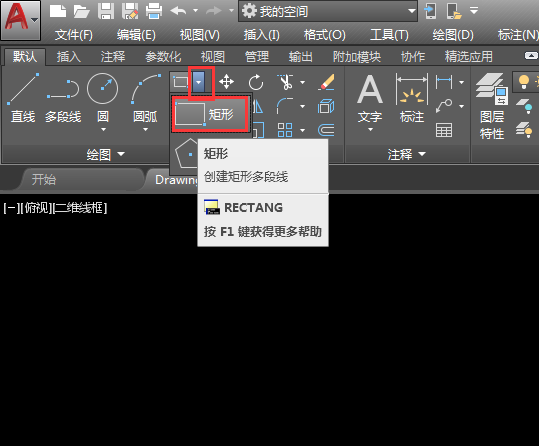
第2步:选择不要点击第一个角点,而是点击圆角(F)或是输入F空格(如下图所示)。
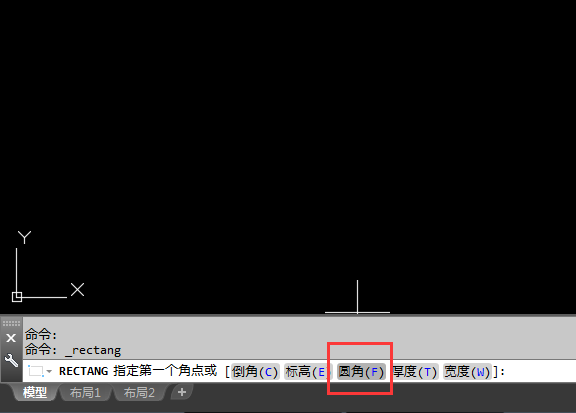
第3步:然后指定矩形的圆角半径。输入20空格,也就是绘制出来的矩形圆角就是R20半径了(如下图所示)。
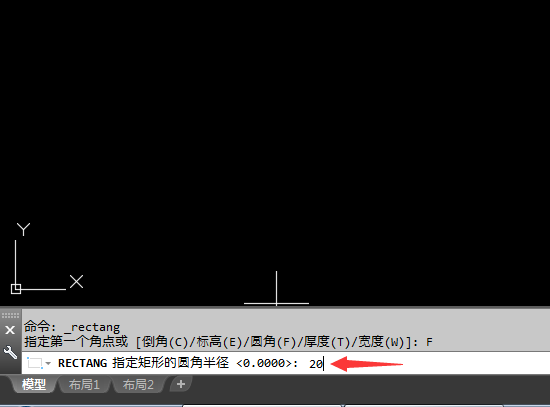
第4步:然后指定第一个角点或是输入X,Y坐标也可以开始绘制。坐标比如:200,200(如下图所示)。
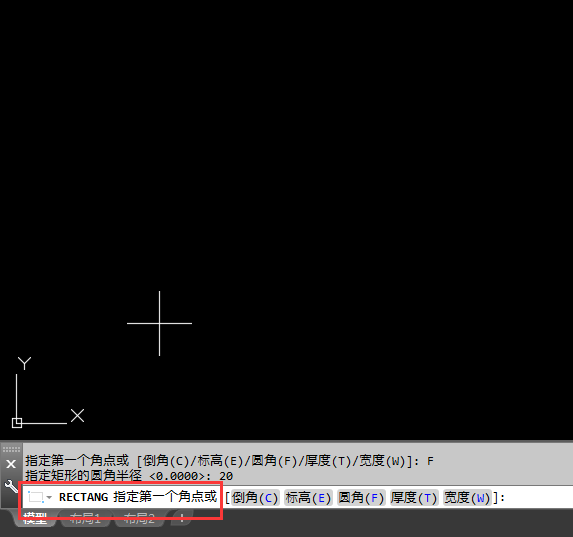
第5步:指定另一个角点或是输入长与宽的坐标,坐标如@200,100,意思是200代表为长度,100代表为宽度(如下图所示)。
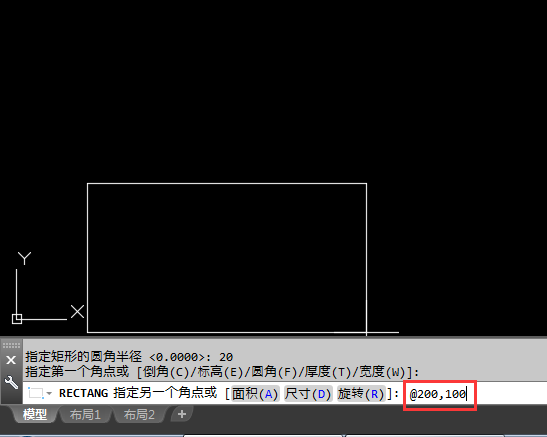
第6步:最后绘200x100的矩形就绘制出来,而且还是圆角为R20的矩形(如下图所示)。
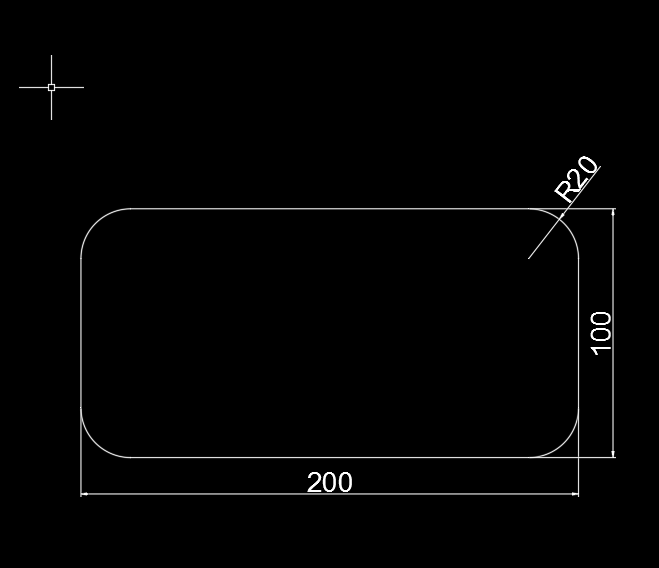
上面就是小编为大家带来的AutoCAD 2018怎么绘制圆角矩形的全部内容,更多精彩教程尽在华军下载。











