有很多朋友还不知道AutoCAD 2018怎么绘制多线,所以下面小编就讲解了AutoCAD 2018绘制多线的方法,有需要的小伙伴赶紧来看一下吧,相信对大家一定会有所帮助哦。
AutoCAD 2018怎么绘制多线?AutoCAD 2018绘制多线的方法
第1步:打开AutoCAD 2018软件,点击绘图菜单,点击多线(如下图所示)。
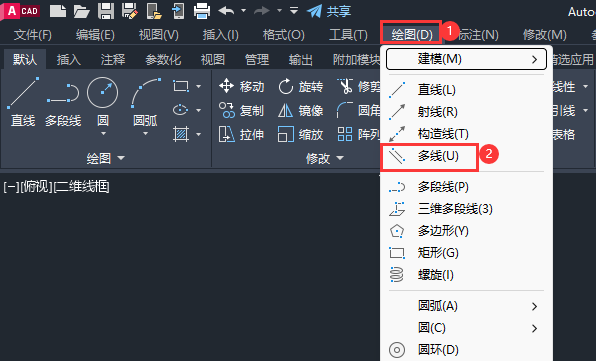
第2步:也可以输入MLINE命令后空格,点击指定起点或是输入X,Y坐标,点击空白处(如下图所示)。
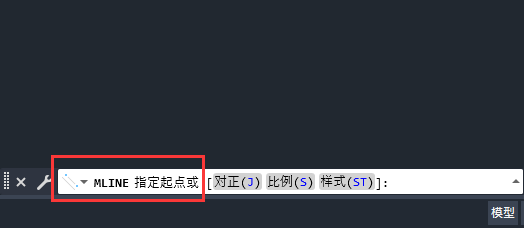
第3步:然后就可以绘制多线,可以输入100,然后再空格(如下图所示)。
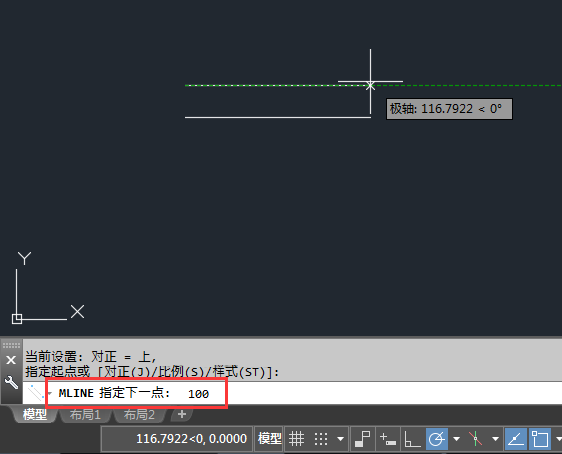
第4步:然后就可以绘制一个回的图案(如下图所示)。
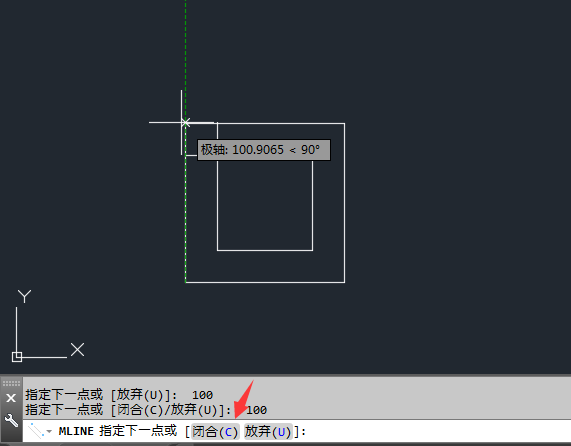
第5步:最后就成功绘制多线(如下图所示)。
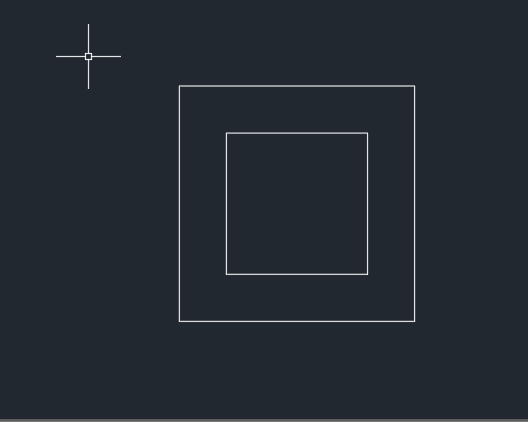
上面就是小编为大家带来的AutoCAD 2018怎么绘制多线的全部内容,更多精彩教程尽在华军下载。











