近期有很多小伙伴咨询小编Premiere 2020怎么放大视频后拖动,接下来就让我们一起学习一下Premiere 2020放大视频后拖动的全部内容吧,希望可以帮助到大家。
Premiere 2020怎么放大视频后拖动?Premiere 2020放大视频后拖动的方法
1、首先我们打开软件,将需要操作的视频素材导入其中,然后再打开效果控件,找到放大效果(如图所示)。
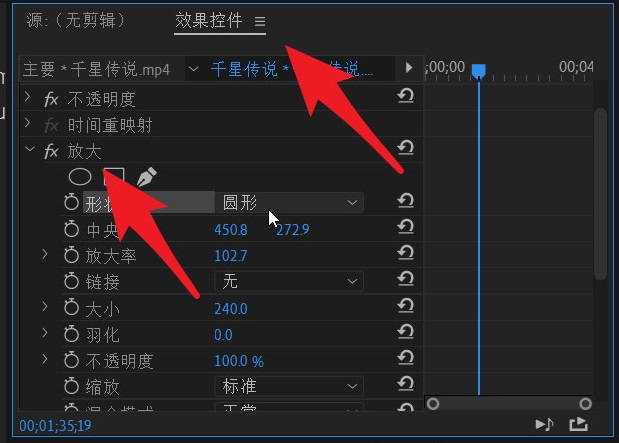
2、接着在放大选项里,我们可以看到有形状这个选项,在这里确认你需要放大的形状就可以(如图所示)。
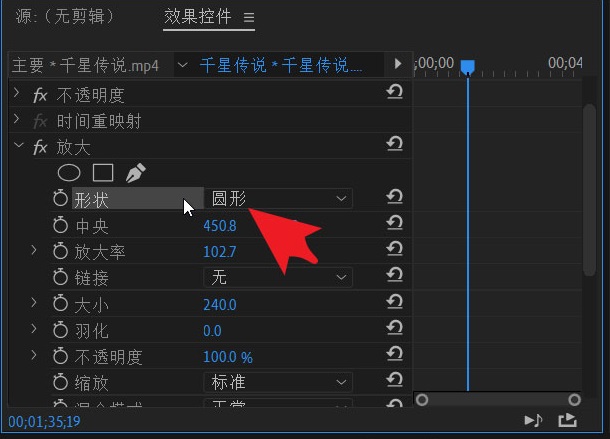
4、这个时候,我们再往下找到中央这个栏目,后面可以看到这个效果在视频中的展示位置(如图所示)。
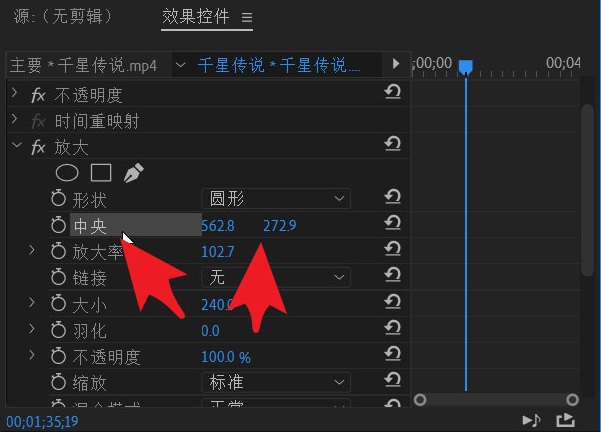
5、这个时候在视频中我们是无法看到具体的放大效果的,因为底部的放大率这个数值还没有调整。只要拉动放大率,就可以在视频中很清晰地看到具体变化的位置和形状(如图所示)。
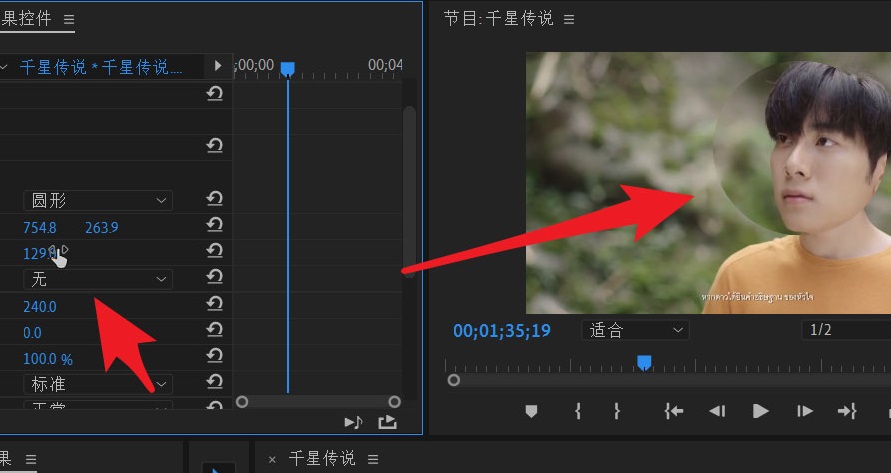
6、放大完后,就能很明显地在视频里看到具体的效果位置了,这个时候想要挪动效果位置,只需要用鼠标拖动修改位置即可(如图所示)。
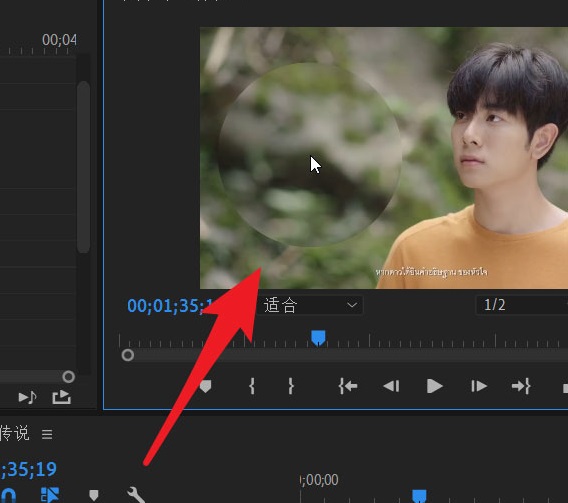
上面就是小编为大家带来的Premiere 2020怎么放大视频后拖动的全部内容,更多精彩教程尽在华军下载。











