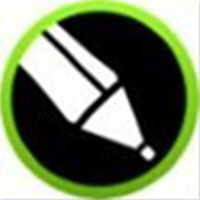很多小伙伴不知道CorelDraw2020怎么绘制圆角矩形,所以下面小编就分享了CorelDraw2020绘制圆角矩形的方法,一起去看看吧,相信对大家会有帮助。
CorelDraw2020怎么绘制圆角矩形?CorelDraw2020绘制圆角矩形的方法
1.首先第一步我们打开软件之后,在软件界面的左上角找到文件选项并点击,点击之后在出现的选项中选择新建画板,如下图所示。
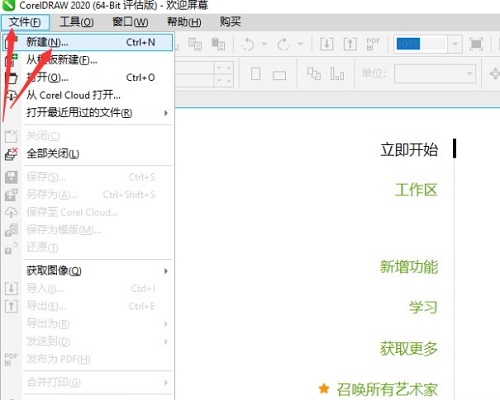
2.画板新建完成之后,在界面的左边工具图标中,找到画矩形的工具,选中之后先在画板上画出一个矩形,如下图所示。
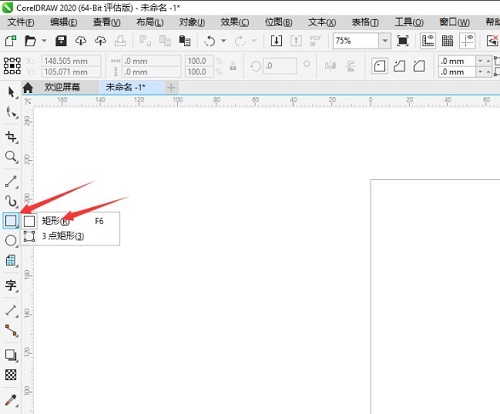
3.画出矩形之后,在界面左上角点击选择形状工具,点击图标之后在出现的菜单中选择形状选项即可,如下图所示。
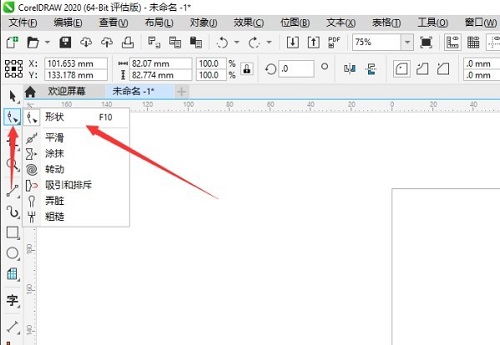
4.选择这个形状工具之后,在画出的矩形界面中任意点击四个角中的一个角,点击即可出现圆角效果,如下图所示。
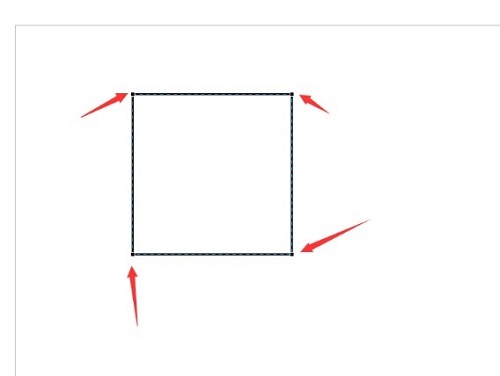
5.点击之后在出现的圆角效果中,我们根据自己的需求来调整圆角的角度,鼠标左键点击拖动即可进行调整,如下图所示。
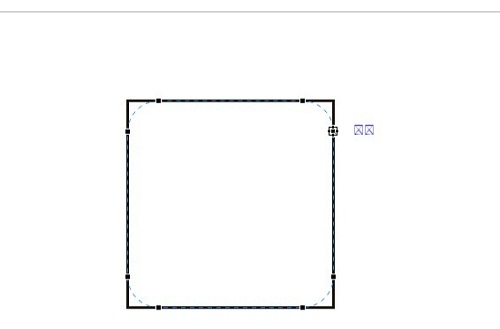
6.最后圆角效果就制作完成了,我们还可以在界面的右边找到颜色图标给圆角矩形进行颜色的填充,如下图所示。
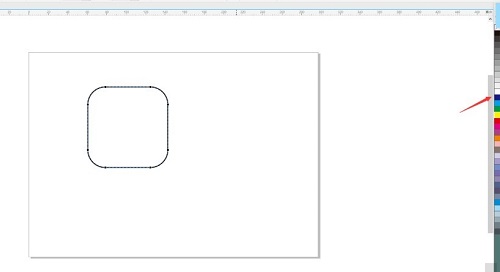
上面就是小编为大家带来的CorelDraw2020怎么绘制圆角矩形的全部内容,更多精彩教程尽在华军下载。