有很多朋友还不知道photoshop cs6怎么去掉图片背景保留物体,所以下面小编就讲解了photoshop cs6去掉图片背景保留物体的方法,有需要的小伙伴赶紧来看一下吧,相信对大家一定会有所帮助哦。
photoshop cs6怎么去掉图片背景保留物体?photoshop cs6去掉图片背景保留物体的方法
1、首先点击左上角文件,新建一个画布,然后在其中打开想要编辑的图片(如图所示)。
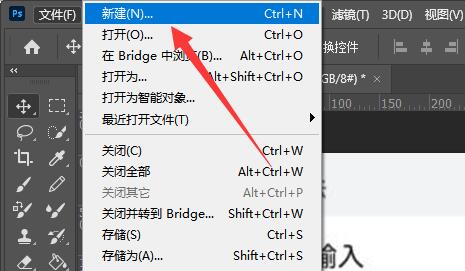
2、打开后,点击左边的“快速选择工具”(如图所示)。
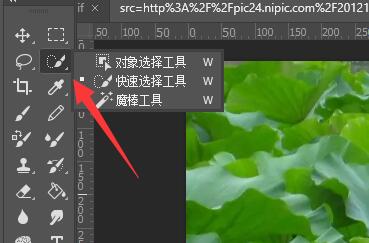
3、使用鼠标选择想要保留的物体(如图所示)。

4、这时候可以通过调节上方笔触大小来选择一些细节或大块的部分(如图所示)。
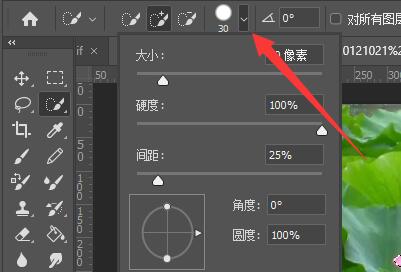
5、选择完成后,点击“选择”,使用“反选”(如图所示)。
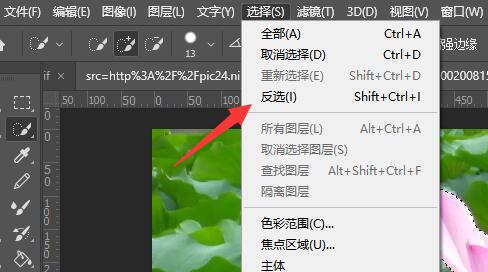
6、然后删除反选的背景就可以保留物体了(如图所示)。

上面就是小编为大家带来的photoshop cs6怎么去掉图片背景保留物体的全部内容,更多精彩教程尽在华军下载。












