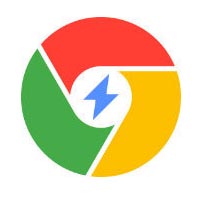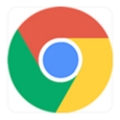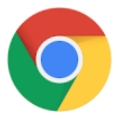近期有很多小伙伴咨询小编谷歌浏览器怎么清理缓存,接下来就让我们一起学习一下谷歌浏览器清理缓存的方法吧,希望可以帮助到大家。
谷歌浏览器怎么清理缓存?谷歌浏览器清理缓存的方法
1、首先我们点击“设置”,如下图所示。
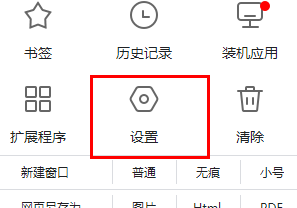
2、然后点击右侧下方的“高级”,如下图所示。
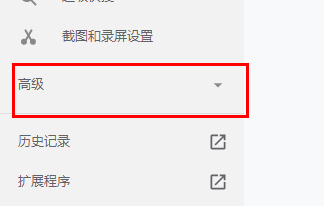
3、选择“隐私设置和安全性”,如下图所示。
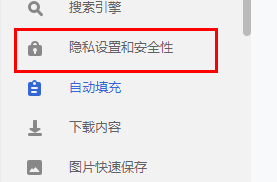
4、接着选择“清除浏览数据”,如下图所示。
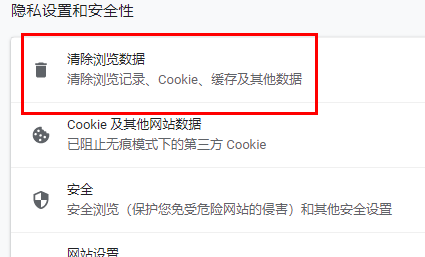
5、将三项全部打上勾,如下图所示。
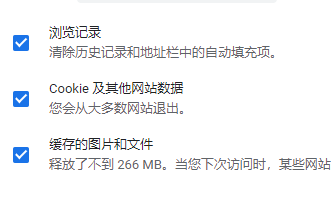
6、最后点击“清除数据”就可以完美的清除了,如下图所示。
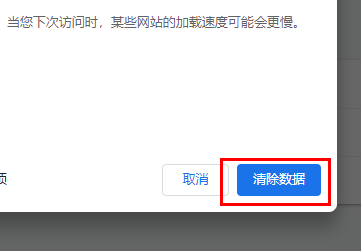
上面就是小编为大家带来的谷歌浏览器怎么清理缓存的全部内容,更多精彩教程尽在华军下载。