很多小伙伴不知道cad2004怎么安装,所以下面小编就分享了cad2004的安装教程,一起去看看吧,相信对大家会有帮助。
cad2004怎么安装?cad2004安装教程
1、首先在本站下载AutoCAD2004软件包,将压缩包解压后,使用鼠标左键双击打开其中的“SETUP.EXE”安装文件(如图所示);
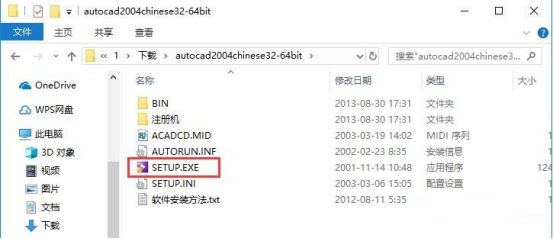
2、打开安装文件后,切换至“安装”标签页,然后点击步骤3中的“安装”选项(如图所示);
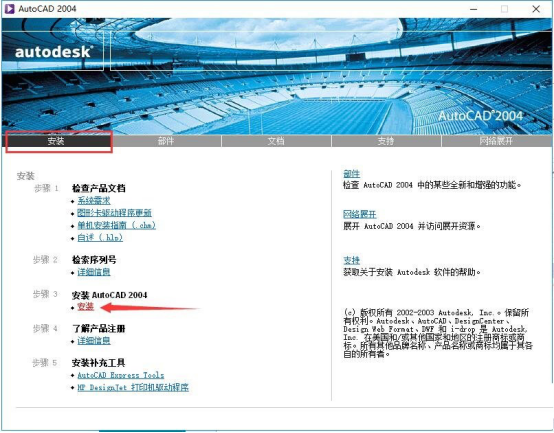
3、进入安装程序,点击“下一步”(如图所示);
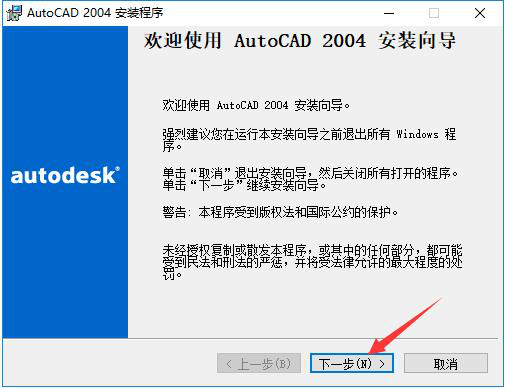
4、阅读软件相关许可协议,阅读完成后,如无异议的话则勾选左下方的“我接受”,然后点击“下一步”(如图所示);
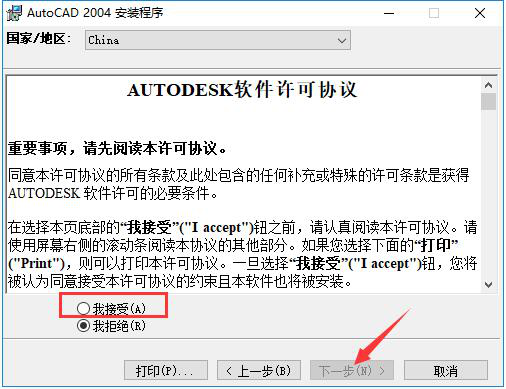
5、输入软件序列号,保持默认的“000-00000000”即可,然后点击“下一步”(如图所示);
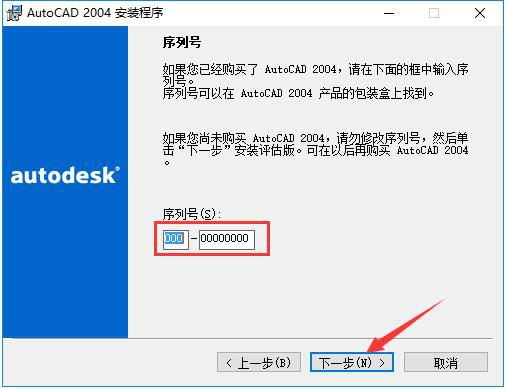
6、输入用户信息,每一栏至少1个字符,输入完成后点击“下一步”(如图所示);
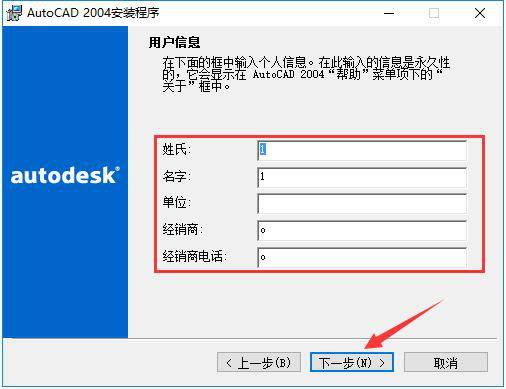
7、选择AutoCAD2004的安装类型。选择完成后,点击“下一步”(如图所示);
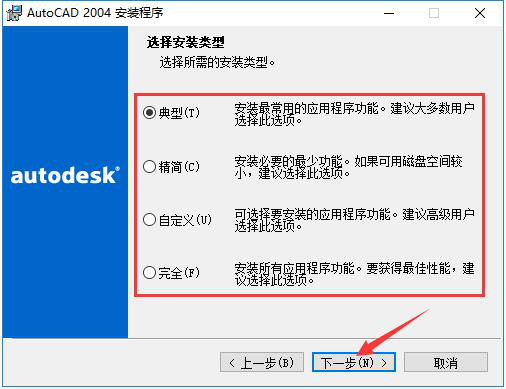
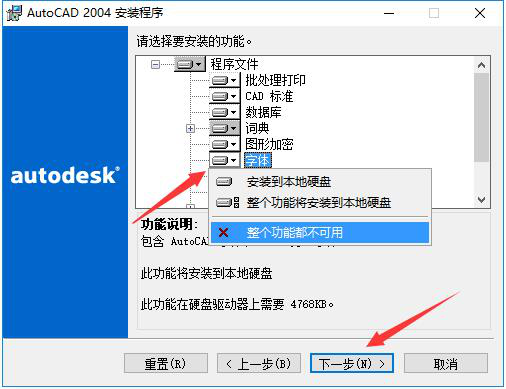
8、选择AutoCAD2004的安装目录。小编不建议安装在C盘,如果C盘文件过多的话,会影响计算机的运行速度。选定后点击“下一步”(如图所示);
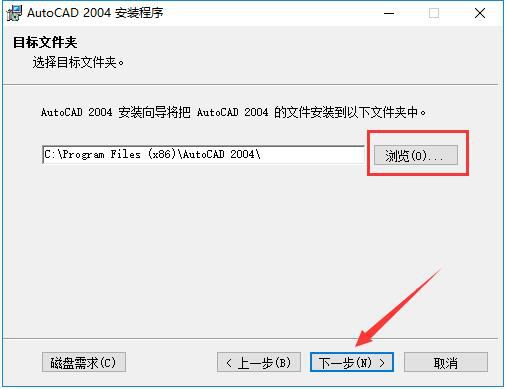
9、选择AutoCAD2004用于编辑文本文件的编辑工具,一般情况下保持默认选择即可。然后根据需要选择是否添加AutoCAD2004的桌面快捷方式,再点击“下一步”(如图所示);
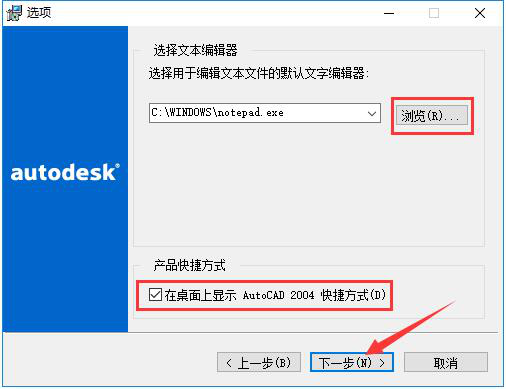
10、确认安装后,点击“下一步”开始安装(如图所示);
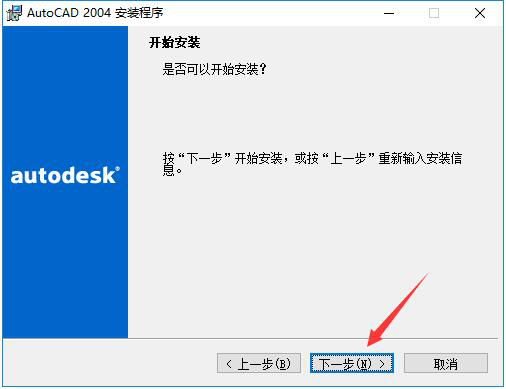
11、AutoCAD2004的安装过程大约需要5分钟,请耐心等待(如图所示);
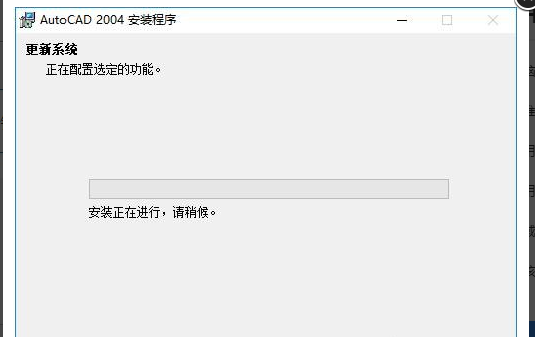
12、安装结束后,自动跳转至安装完成界面,如果需要阅读自述文件的话,则勾选图中所示的选项,然后点击“完成”按钮即可(如图所示)。
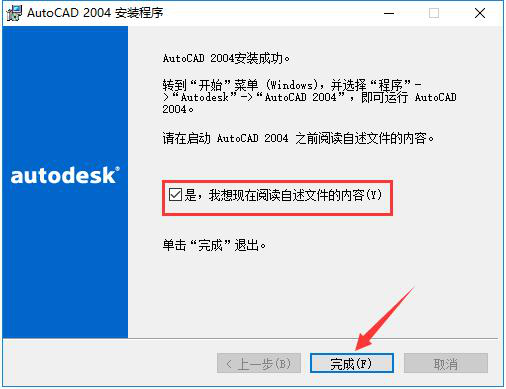
上面就是小编为大家带来的cad2004怎么安装的全部内容,更多精彩教程尽在华军下载。










