很多新手小伙伴还不了解ps套索工具怎么用的具体操作,所以下面小编就带来了ps套索工具的使用教程,有需要的小伙伴赶紧来看一下吧。
ps套索工具怎么用?ps套索工具的使用方法
1、首先我们选择鼠标单击打开PS并按下crl+O打开图片(如图所示)。
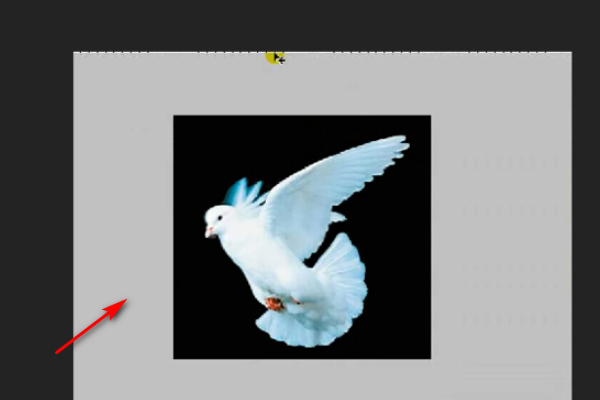
2、选择磁性套索工具以增加图像边缘的节点。按住鼠标左键勾勒出图片中动物边缘的轮廓,按下crl+enter键加载选择,然后调整图片内容(如图所示)。
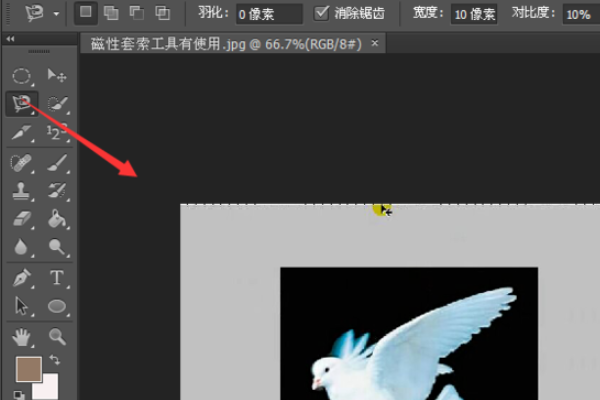
3、按Crl+按钮放大图片,按空格键显示图片中的抓取图标,选择使用磁性套索工具连续勾勒图片边缘,您可以快速选择图片中的区域。对于图片中鸽子细节的一部分,您可以选择添加更多轮廓节点来调整图形(如图所示)。

4、在绘制图形细节的区域中,可以选择增加选择,连续绘制鸽子边缘区域,并添加多个动物的节点进行调整(如图所示)。

5、绘制鸽子周围的轮廓边缘区域,按下crl+减号键缩小并调整图像位置(如图所示)。
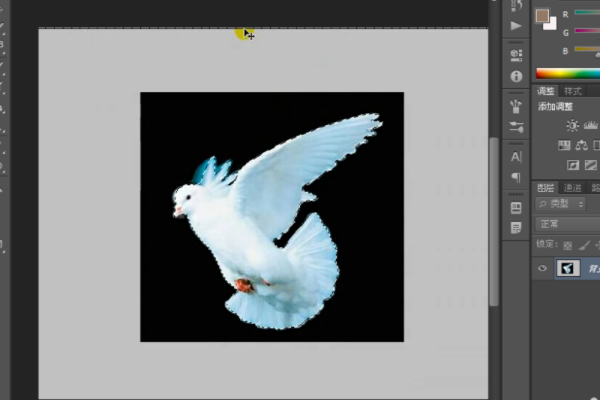
6、按crl+N创建空白白色背景,创建新的1280X1280像素白色背景,将颜色模式设置为RGB模式,将分辨率设置为72,然后单击确定(如图所示)。
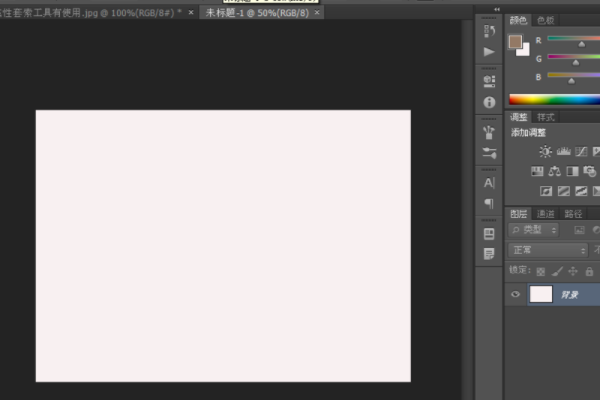
7、选择背景图层,将前景色设置为深绿色,然后按alt+delete按钮填充图形的颜色(如图所示)。
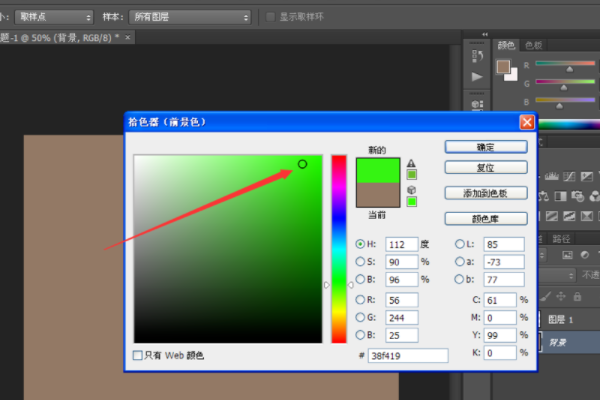
7、选择刚用磁性套索工具绘制的鸽子图形,选择选择工具,移动到当前图层,然后调整位置。磁性套索工具主要用于勾勒图形的边缘。按住鼠标左键单击顶点。它可以轻松选择您要选择的图形。按crl+enter键加载选择并转换它(如图所示)。
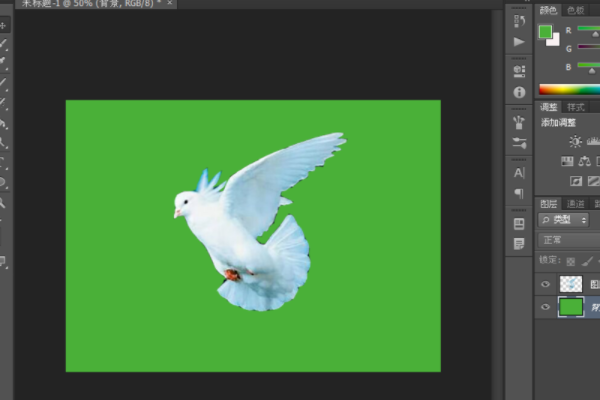
上面就是小编为大家带来的ps套索工具怎么用的全部内容,更多精彩教程尽在华军下载。












