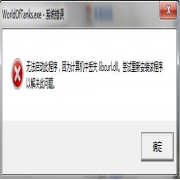近期有很多小伙伴咨询小编sql2000怎么安装,接下来就让我们一起学习一下sql2000怎么安装的全部内容吧,希望可以帮助到大家。
sql2000怎么安装?sql2000安装教程
1、运行sqleval.exe ,点解“完成”按钮默认把安装文件解压到C:SQLEVAL(如图所示)。
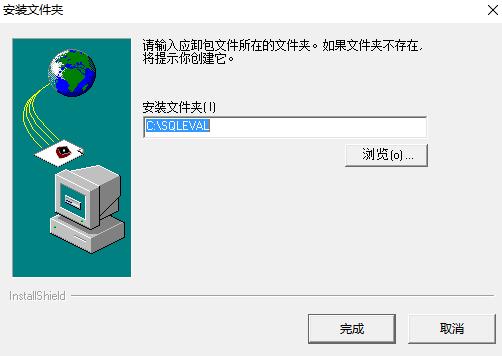
2、到安装目录运行C:SQLEVALautorun.exe 进行安装SQL2000(如图所示)。
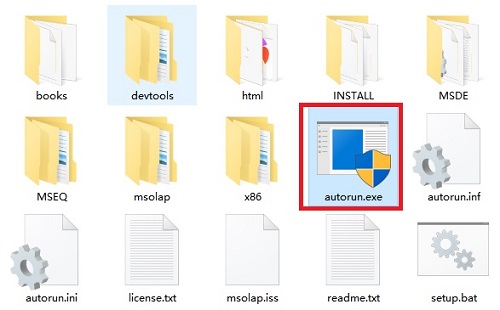
3、点击“安装SQL Server 2000组件”(如图所示)。
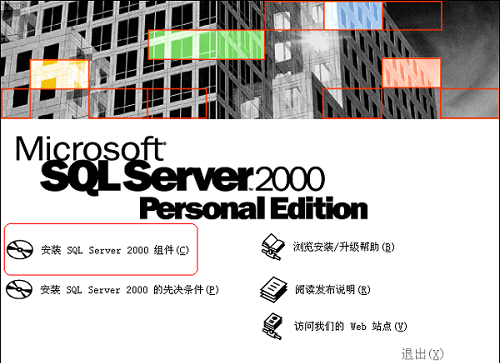
4、点击“安装数据库服务器”(如图所示)。
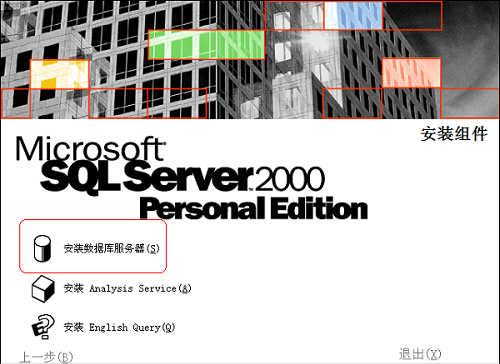
5、点击“下一步”(如图所示)。
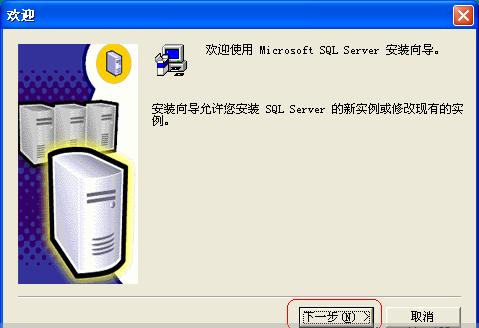
6、选择“本地计算机”,点击下一步(如图所示)。
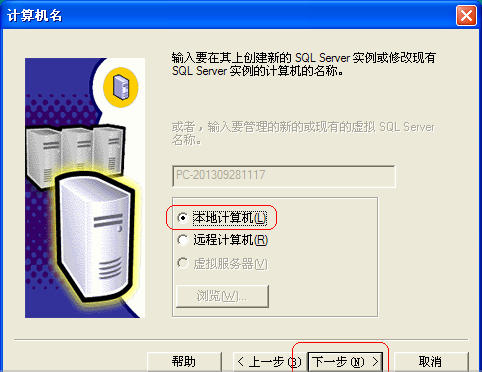
7、点击“下一步”(如图所示)。
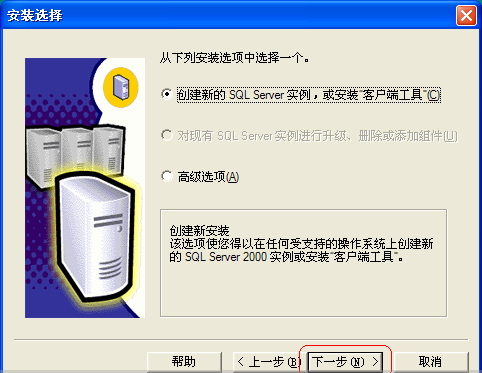
8、输入“姓名”和“公司”,也可以使用默认或不输入,然后点击下一步(如图所示)。
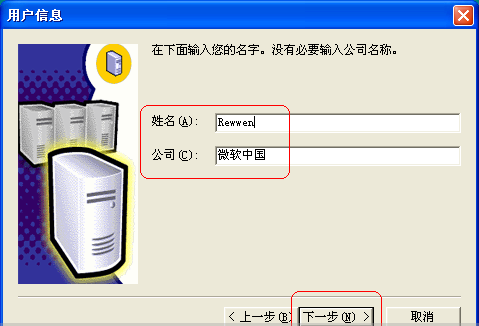
9、点击“是”(如图所示)。
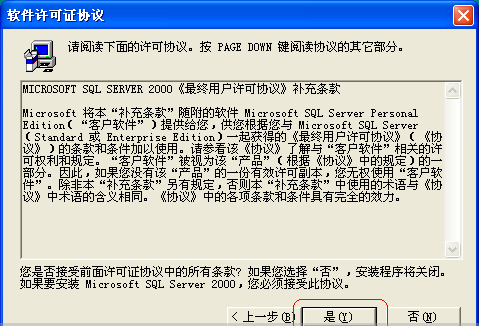
10、下面一直点击“下一步”(如图所示)。
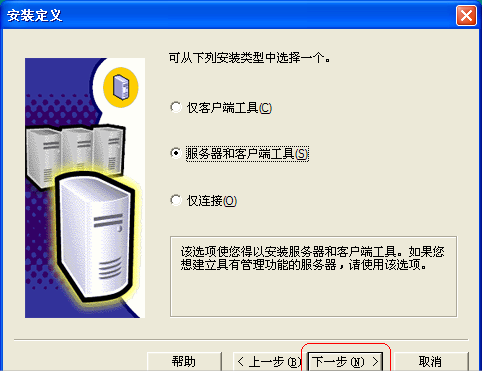
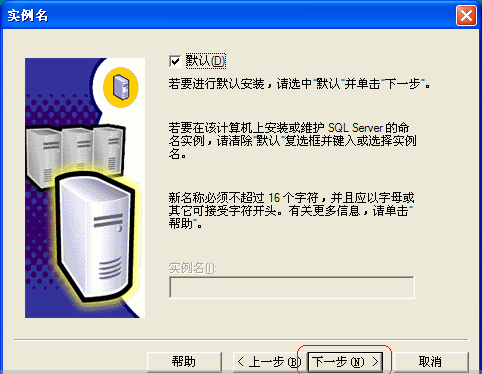
11、这里不需要修改,采用默认值即可,然后点击下一步(如图所示)。
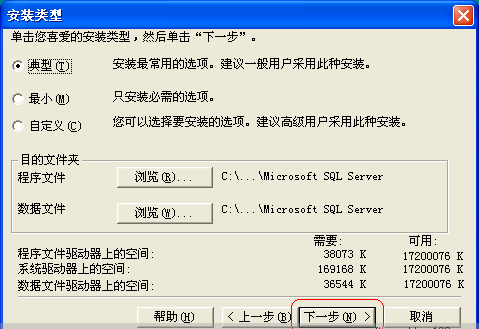
12、选择“使用本地系统账户”,然后点击下一步(如图所示)。
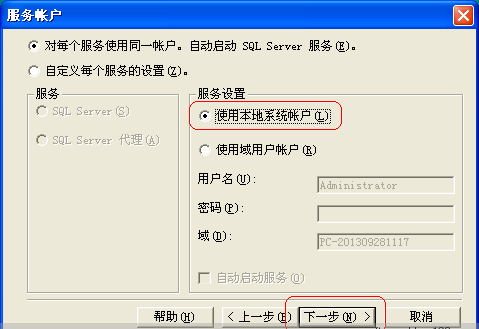
13、这里选择“混合模式(Windows 身份验证和SQL Server 身份验证)”,然后输入密码和输入确认密码均为sa(也可以设置更加复杂的密码,或者是先使用“混合模式”,等待软件安装好了以后再设置),点击下一步(如图所示)。
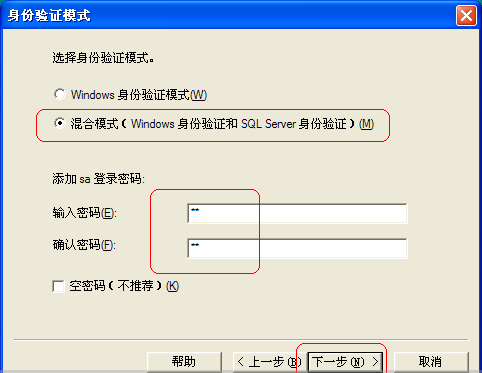
14、点击“下一步”(如图所示)。
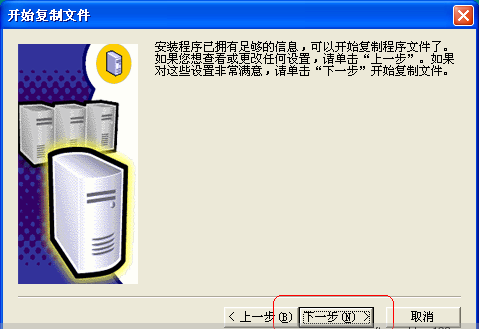
15、等待安装,安装完成后,点击“完成”按钮,这样SQL Server 2000就安装完成了(如图所示)。
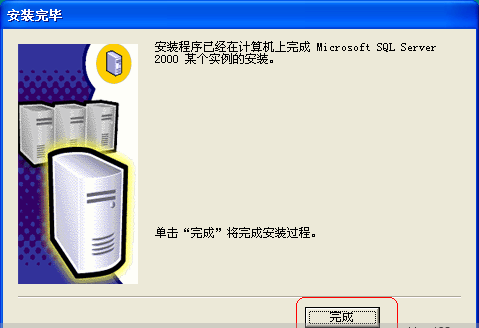
上面就是小编为大家带来的sql2000怎么安装的全部内容,更多精彩教程尽在华军下载。