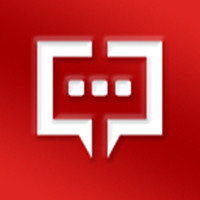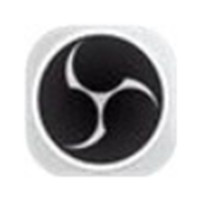近期有很多小伙伴咨询小编obs怎么使用,接下来就让我们一起学习一下obs怎么使用的全部内容吧,希望可以帮助到大家。
obs怎么使用?obs使用教程
1.打开OBS,点击右下角设置按钮(如图所示)。
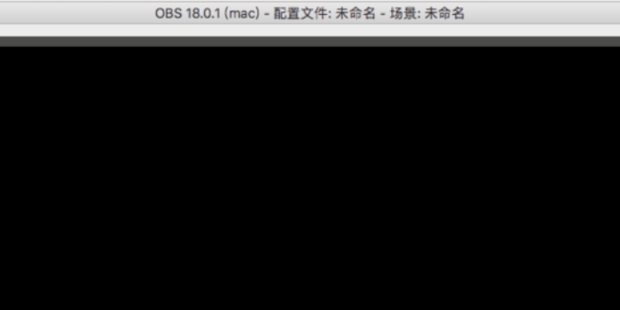
2.在 “通用”这一栏的 “语言”中,选择自己的偏好语言,其余选项不必更改(如图所示)。
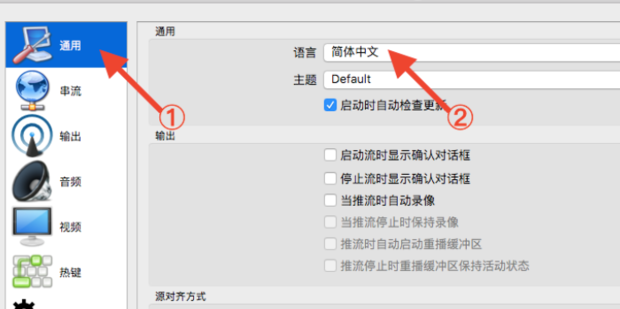
3.在“串流”这一栏的在“串流类型”中,选择“自定义流媒体服务器”,并在下面的“URL”这一栏中复制新生大学发给您的直播地址(如图所示)。
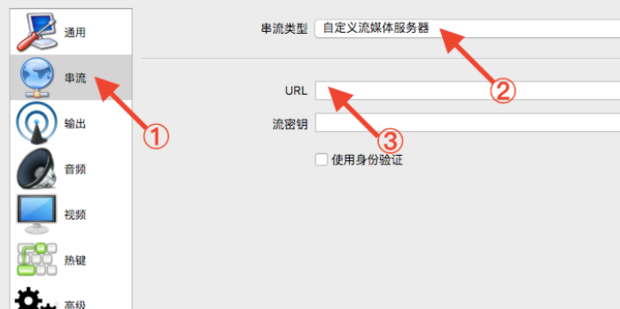
4.在“输出”这一栏的“录像格式”中,选择“mkv”格式,还可点击“录像路径”右侧的“预览”,按照自己的偏好,选择直播视频的保存路径(如图所示)。
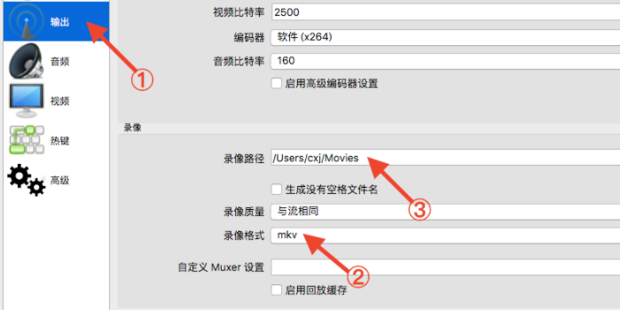
5.如何将直播设置成授课场景呢?在OBS的主界面,找到左下角的“场景”,点击“+”的符号(如图所示)。
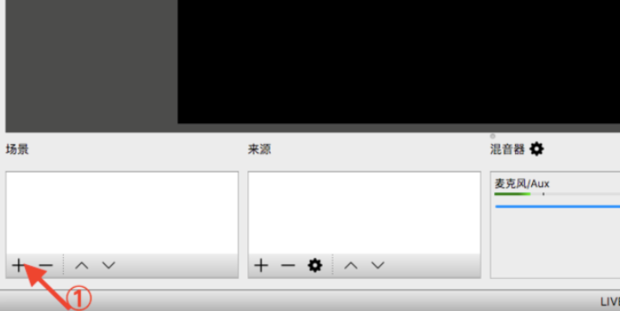
6.输入你直播的场景,例如“上课”,然后点击“确定”(如图所示)。
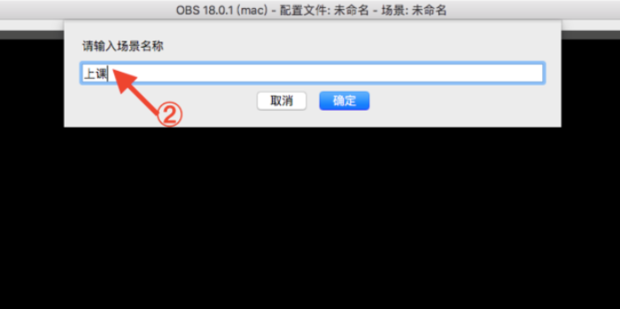
7.如何在直播中添加课程PPT呢?点击“来源”下的“+”,选择“窗口捕获”。注意:在使用OBS软件直播前,请先把上课用的课程PPT打开。打开后不要将其最小化到Dock中,否则会导致后续添加过程中显示不出来(如图所示)。
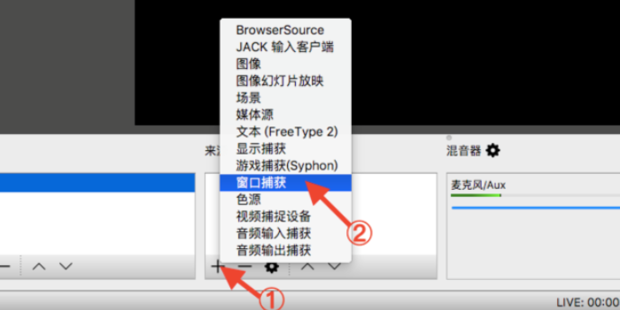
8.更改为合适的名称,例如“课件”(如图所示)。
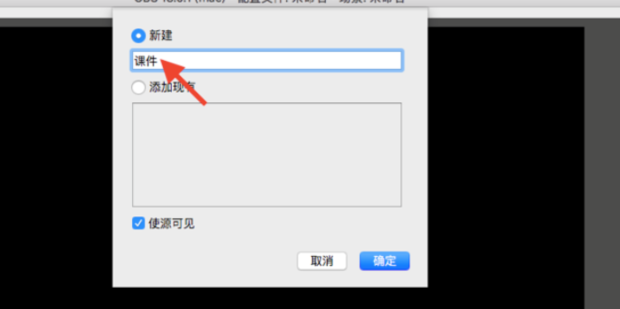
9.然后在“窗口”中选择事先已经打开的“课程PPT”(如图所示)。
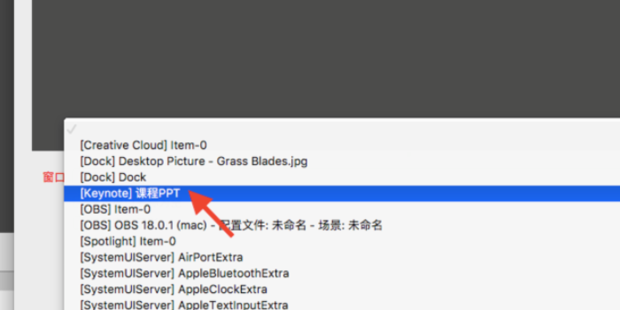
10.此时,老师授课过程需要展示的PPT,就已经成功添加到直播的页面中。在预览授课PPT的展示效果时,还可以拖动红边,自行拉动到想要的大小和位置(如图所示)。
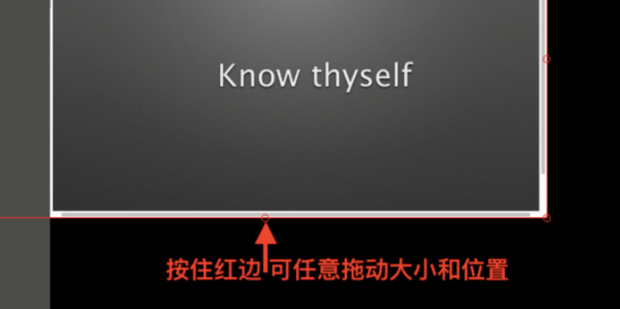
11.如何在直播中添加前置摄像头呢?点击“来源”下的“+”,选择“视频捕捉设备”(如图所示)。
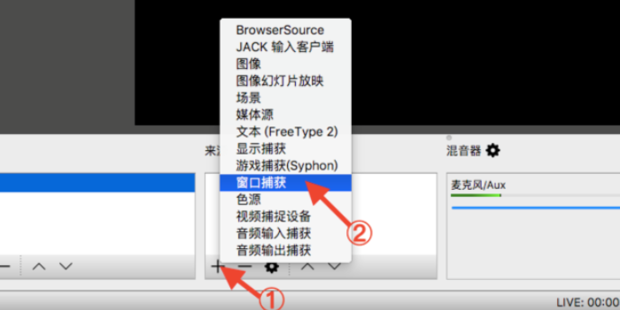
12.重复之前的步骤,更改名称,例如“本人”(如图所示)。
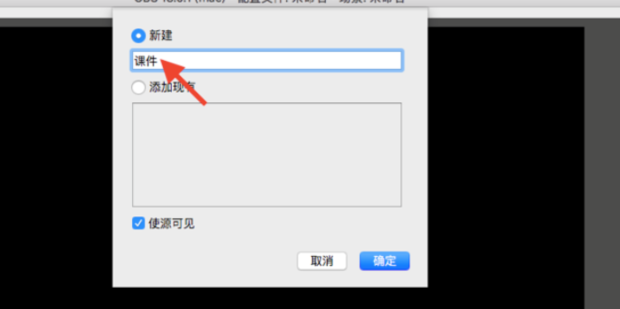
13.然后,点击“设备”,选中“Facetime HD Camera”,此时已启用摄像头(如图所示)。
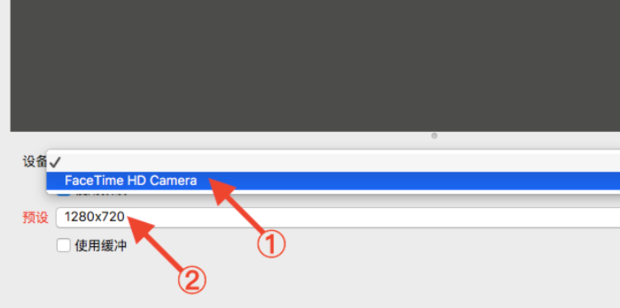
14.上述设置完毕以后,在课程准备开始时,点击右下角的“开始串流”与“开始录制”(如图所示)。
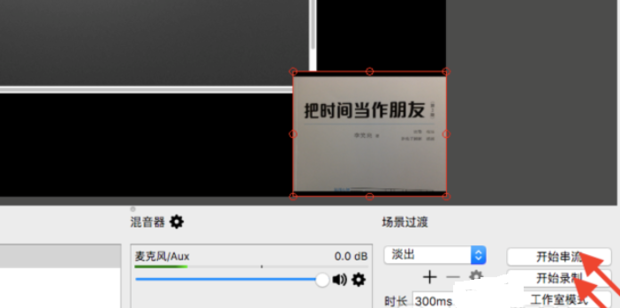
上面就是小编为大家带来的obs怎么使用的全部内容,更多精彩教程尽在华军下载。