大家知道ps怎么抠章吗?下面小编就带来了ps怎么抠章的全部内容,希望对大家能够有所帮助,一起跟着小编来学习一下吧!
ps怎么抠章?ps抠章教程
1.打开PS,导入需要抠图的印章图片(如图所示)。
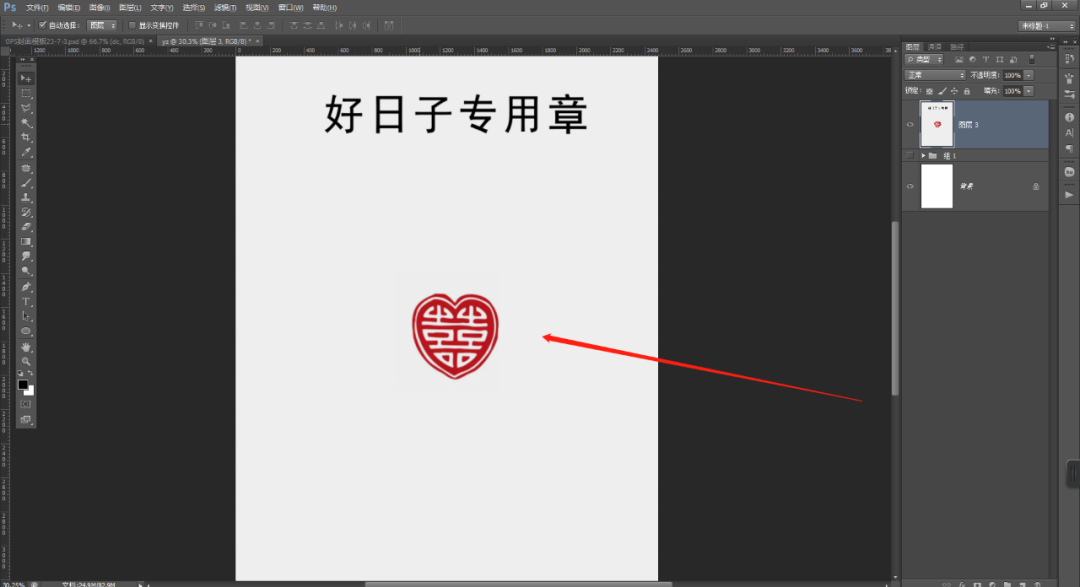
2.点击【选择】中的【色彩范围】,用习惯工具吸取需要抠图的部分,这里选择红色,适当调整容差值(如图所示)。
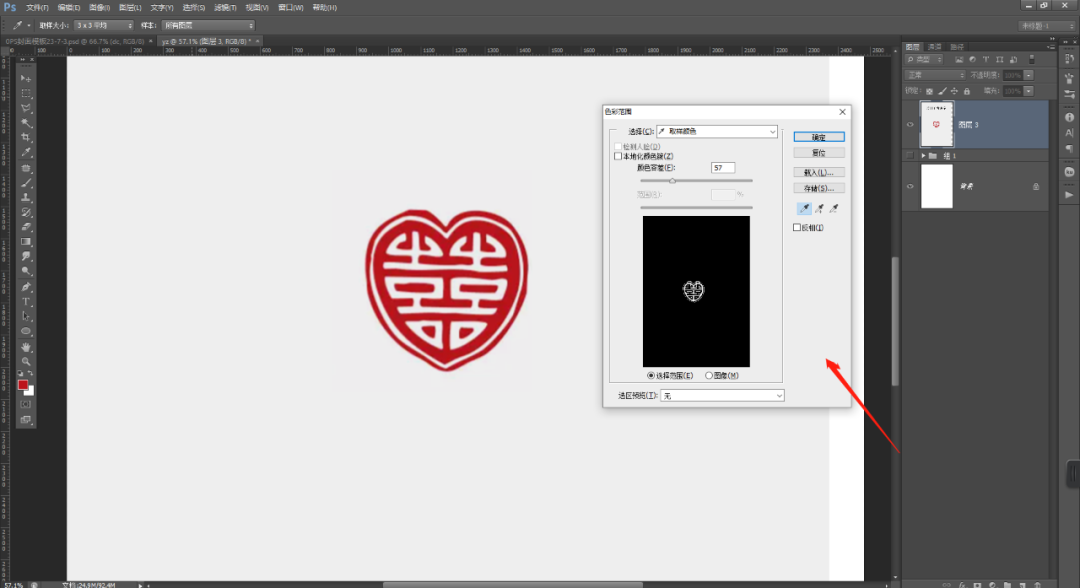
3.点击【确定】后,建立选区(如图所示)。
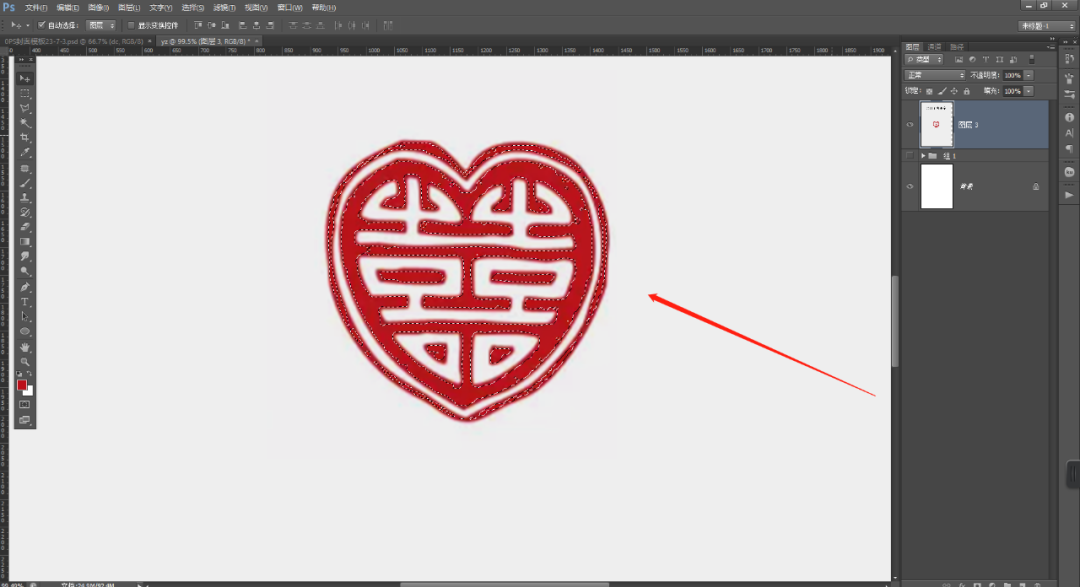
4.点击右下角小圆圈,建立【蒙版】(如图所示)。
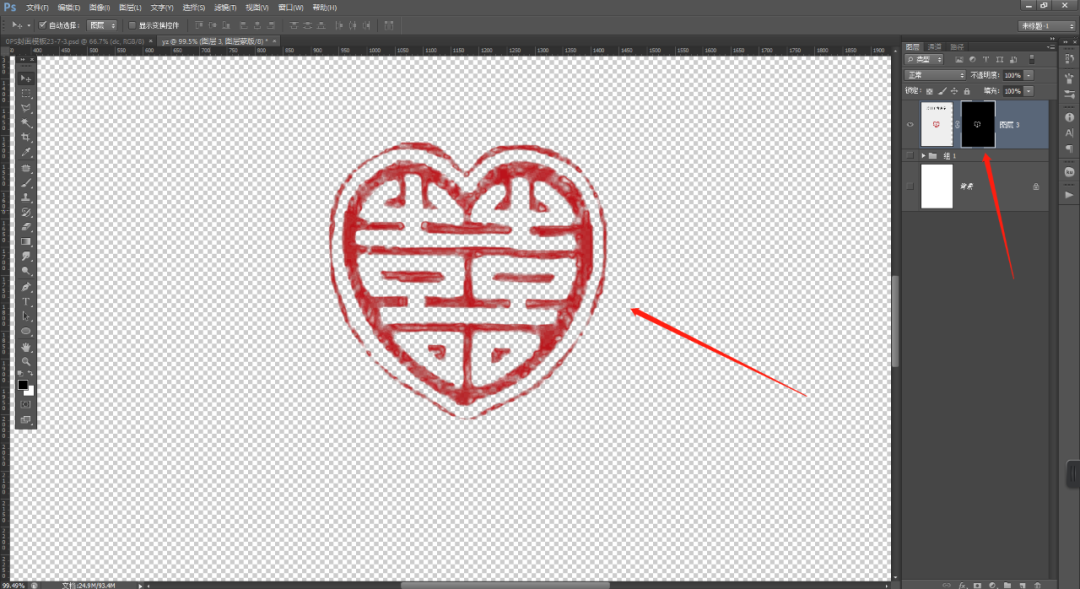
5.选择【蒙版】,按Ctrl+L调出色阶,将白色滑块向左移动(如图所示)。
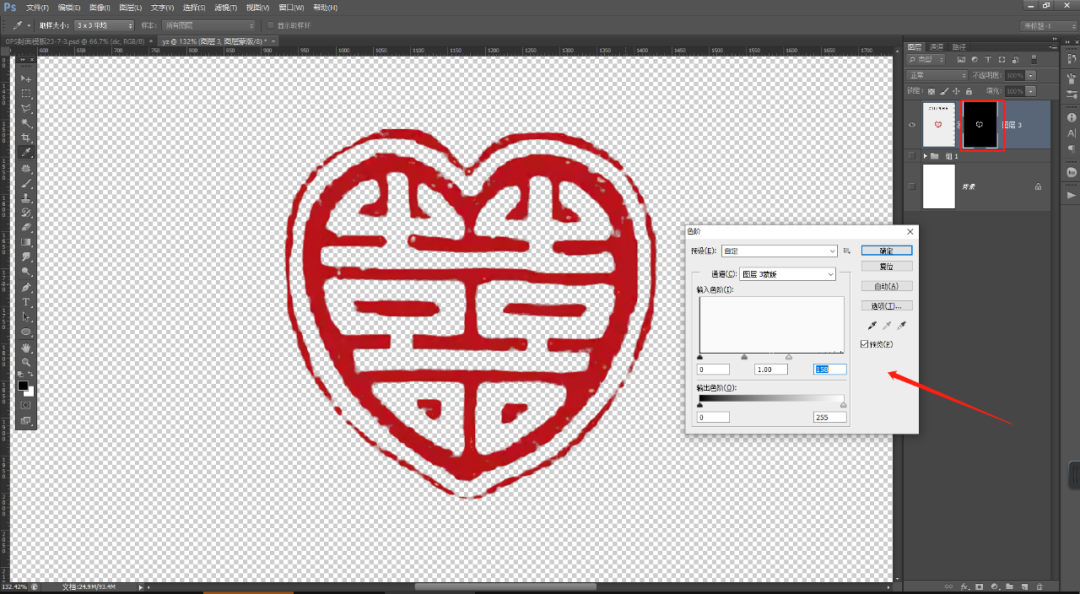
6.调整好后,一个红色印章就抠图完成了(如图所示)。

7.同样的方法,可以给各种形状的印章进行抠图。将抠好的印章与您的设计项目进行合成,调整图层的顺序和透明度,使其与背景融合自然(如图所示)。
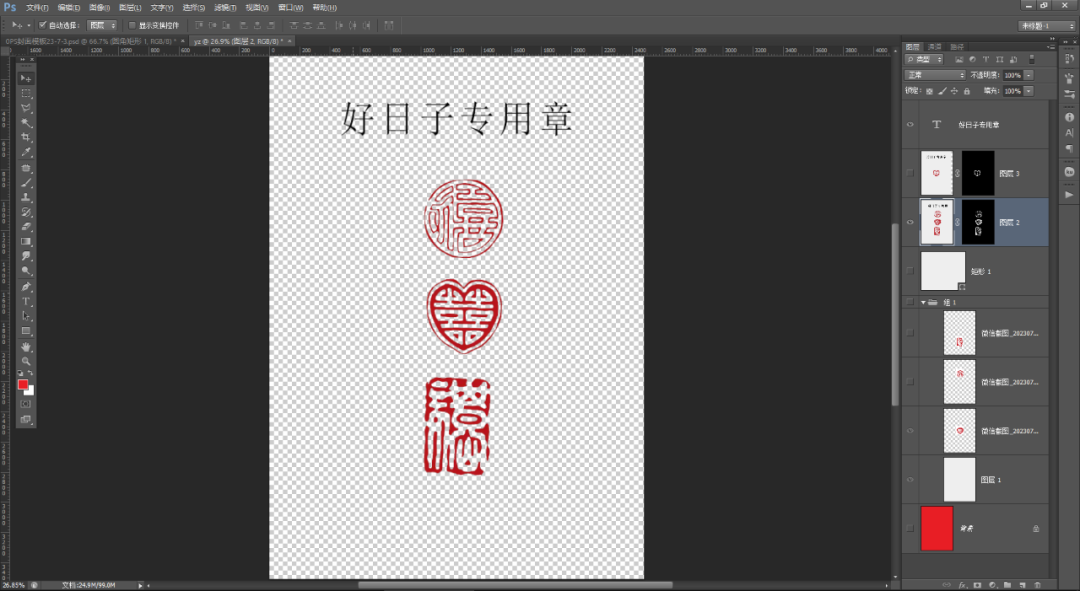
上面就是小编为大家带来ps怎么抠章的全部内容,更多精彩教程尽在华军下载。












