相信很多人在办公中都会使用xmind思维导图软件,但是你们晓得xmind思维导图怎么用吗?接下来,小编就为各位带来了xmind思维导图使用方法,感兴趣的用户快来下文看看吧。
xmind思维导图怎么用?xmind思维导图使用方法
步骤1、打开XMind,在软件中间点击“新建空白图”选项。
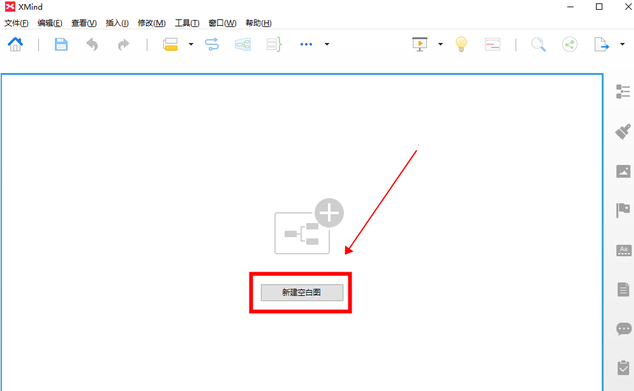
步骤2、进入思维导图创作界面,双击“中心主题”编辑需要的内容,如“四大名著”。
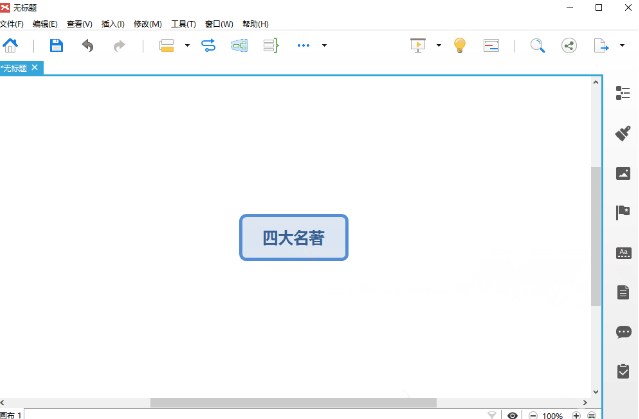
步骤3、接着根据中心主题发散思维,在顶部菜单中依次点击“插入”-“子主题”选项,添加分支主题并双击编辑内容,重复此步骤直到思维导图内容编辑完成。
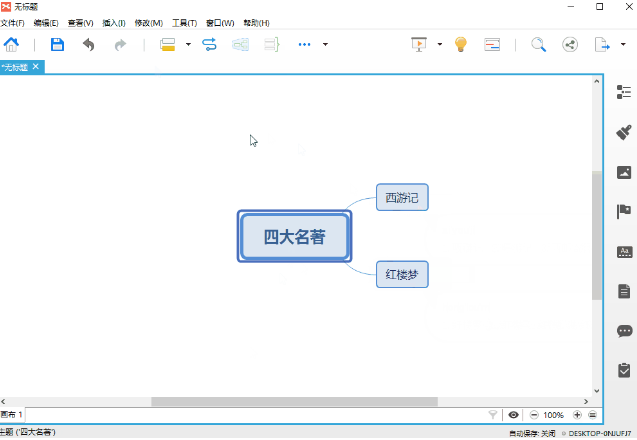
步骤4、思维导图内容编辑完成后,可以根据需要插入联系、外框、概要、图标、备注、标签、超链接等内容,以加入图标为例,在插入中点击“图标”,选择合适的图标即可。
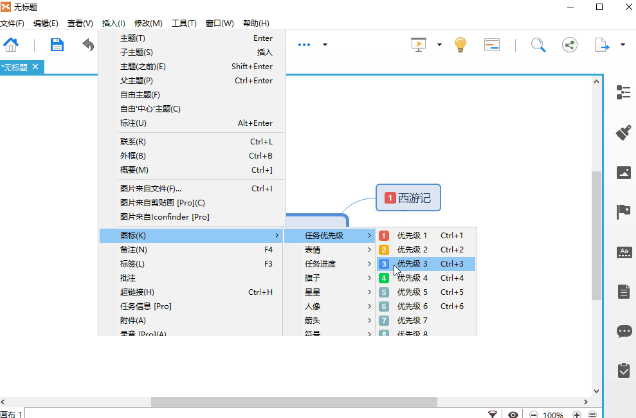
步骤5、此外,还可以在思维导图右侧点击“格式”选项调整画布格式,或点击主题调整主题格式。
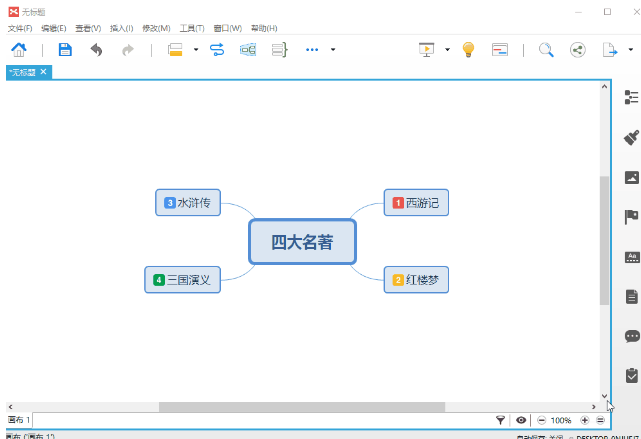
步骤6、最后点击右上角的“导出”按钮,可以将思维导图导出为图片、SVG、PDF、Excel或Word等格式即可完成。
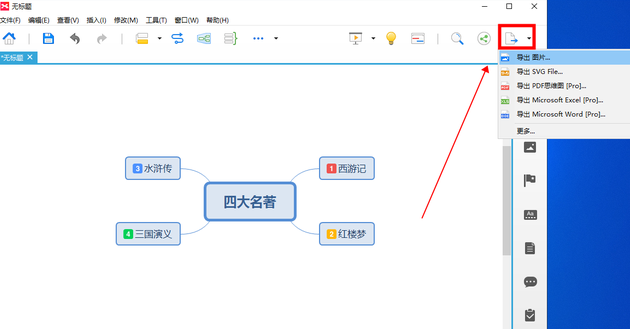
以上就是小编带来的xmind思维导图使用方法,更多相关资讯教程,请关注华军下载。











