最近有很多用户在使用jdk软件的时候,不是很熟悉jdk如何安装?接下来,小编就为各位带来了jdk安装教程,对此感兴趣的用户快来下文看看吧。
jdk如何安装?jdk安装教程
下载好jdk安装程序, 双击下载的exe文件,开始安装。如下图,点击下一步

选择jdk的安装目录,建议大家就算不使用默认路径,建议也放在C盘,纯英文的目录下
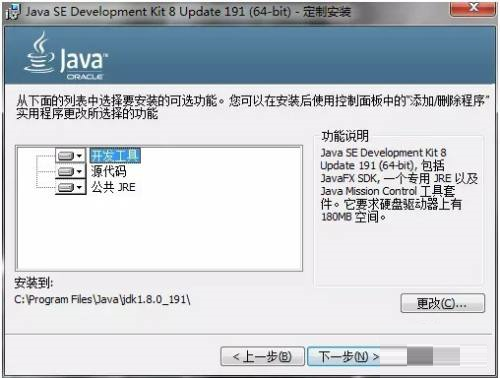
直接点击下一步,出现下图的告警信息,直接点“确定”,继续。
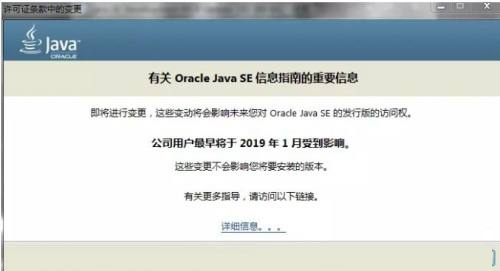
弹出个窗口,还要选择文件夹,不是安装程序出问题了,仔细一下,安装的不是jdk,是jre,jre是用于运行时的包,是jdk的一部分,所以继续安装,点击下一步
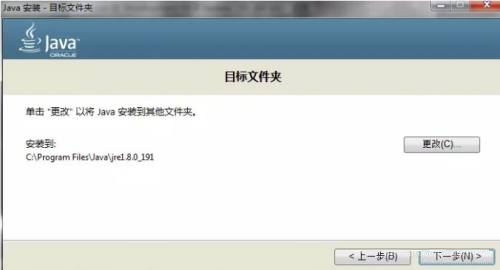
弹窗告诉已成功安装。如下图
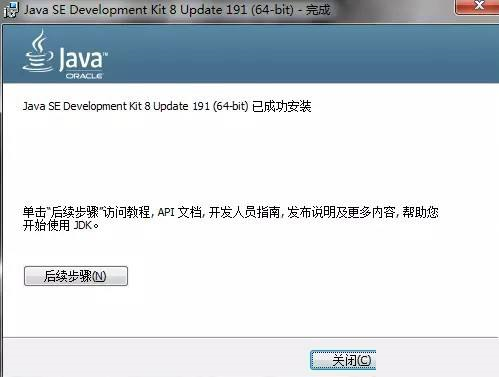
接下来配置环境变量,在桌面右击“计算机”图标,选择“属性”。
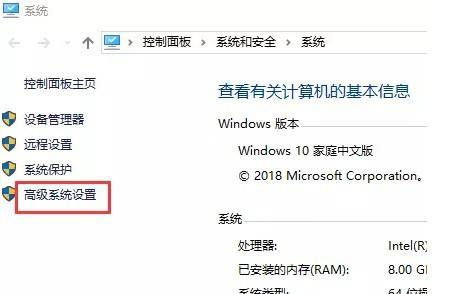
点击高级系统设置,在“高级”选项卡,点击下方“环境变量”按钮,如下图选择新建
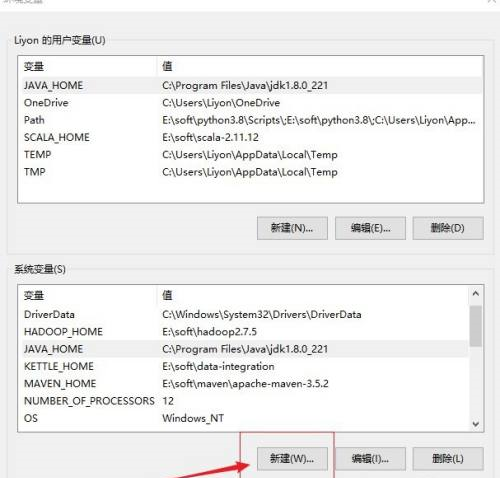
输入变量名:JAVA_HOME, 输入变量值:C:Program FilesJavajdk1.8.0_221 , 变量值为第3步中选择的安装路径
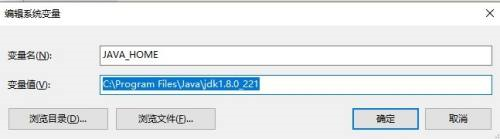
选择Path变量,选择编辑,如下图
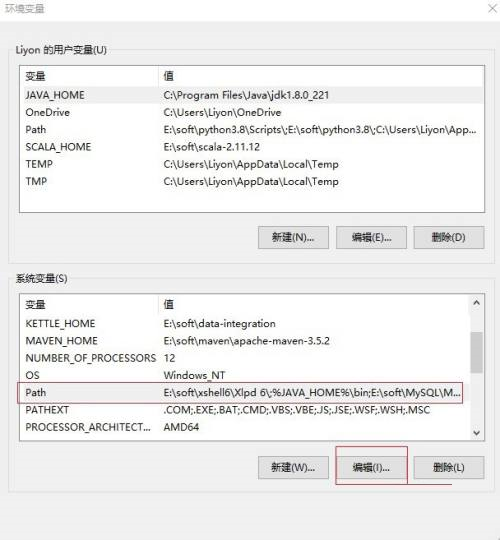
选择新建,如下图
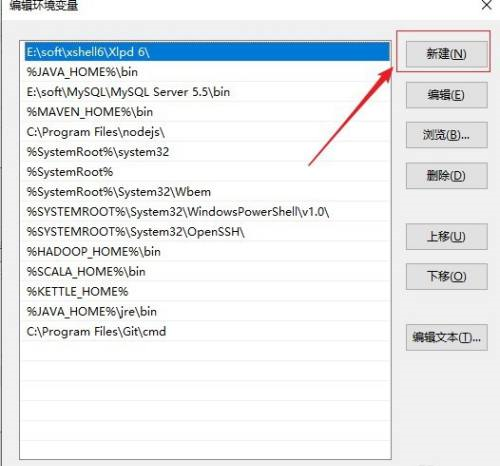
输入: %JAVA_HOME%bin, 如下图,然后保存
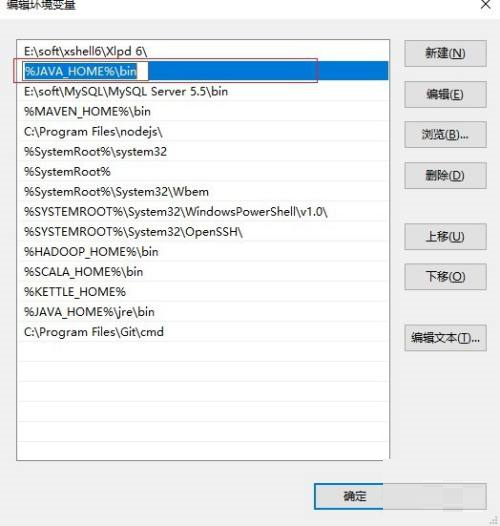
以上就是小编带来的jdk安装教程,更多相关资讯教程,请关注华军下载。











