很多用户在办公中都会使用adobe photoshop cc 2019软件,不过你们晓得adobe photoshop cc 2019怎样修改占用内存大小吗?接下来,小编就为大伙带来了adobe photoshop cc 2019修改占用内存大小的方法,感兴趣的用户快来下文看看吧。
adobe photoshop cc 2019怎样修改占用内存大小?adobe photoshop cc 2019修改占用内存大小的方法
打开PS后,点击顶部工具栏上的“编辑”
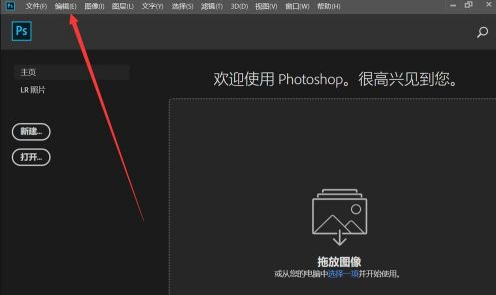
打开编辑菜单后,点击最下方的黑色下拉箭头
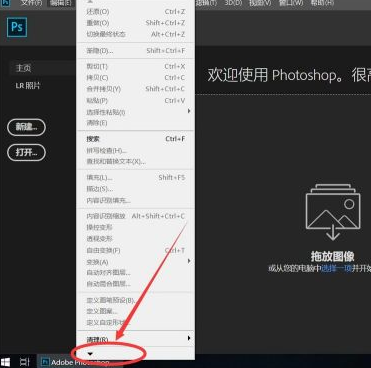
找到“首选项”
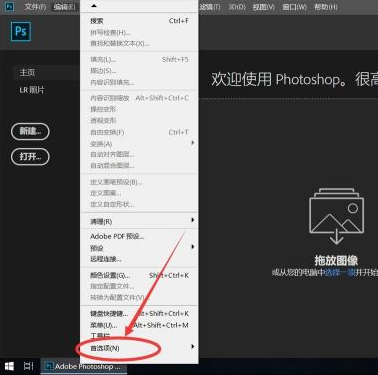
在打开的次级菜单中,选择“性能”
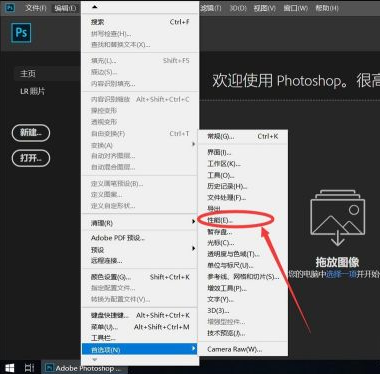
在“让Photoshop使用(L)”后面的对话框中输入想要设置的内存大小
注意:1. 这里的单位是MB,1GB=1024MB
2. 设置内存范围不能大于上面的可用内存范围
例如这里演示设置PS可用用6GB内存,则输入6144MB
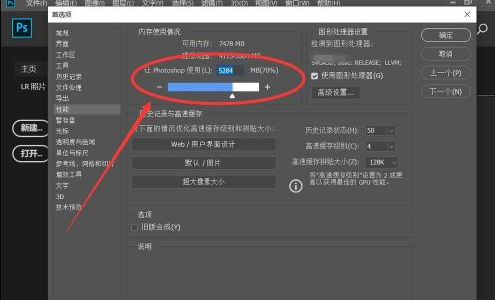
设置完成后,点击右上角的“确定”即可
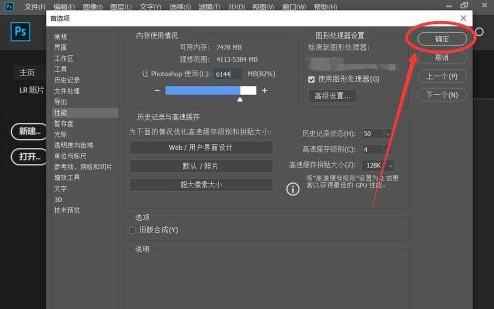
以上就是adobe photoshop cc 2019修改占用内存大小的方法的全部内容,更多精彩教程请关注华军下载!












