本章节为你们带来的教程是关于photoshop cs6软件的,各位用户们知道photoshop cs6怎么翻转照片素材吗?接下来,小编就为大伙带来了photoshop cs6翻转照片素材的方法,对此感兴趣的用户快来下文看看吧。
photoshop cs6怎么翻转照片素材?photoshop cs6翻转照片素材的方法
打开软件,选中一张图片打开。

在菜单栏中依次选取“图像”——“图像旋转”——“水平翻转画布”,效果如图。看到了,很有趣。
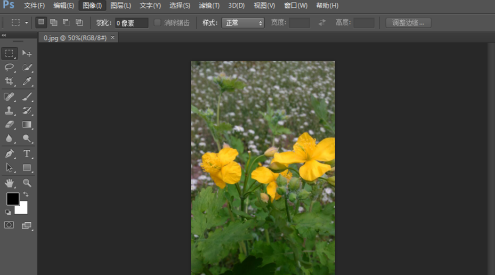
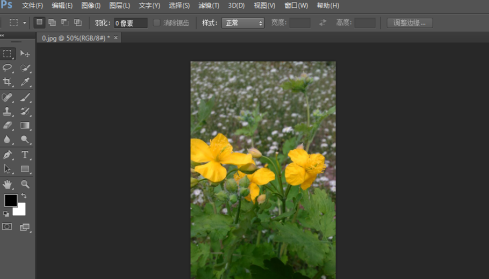
在菜单栏中依次选取“图像”——“图像旋转”——“垂直翻转画布”,效果如图。
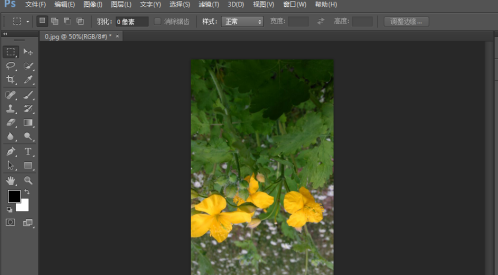
以上就是小编带来的photoshop cs6翻转照片素材的方法,更多相关资讯教程,请关注华军下载。












