本章节为各位带来的文章是关于photoshop cc 2018软件的,你们晓得photoshop cc 2018如何使用图层蒙版吗?接下来,小编就为各位带来了photoshop cc 2018使用图层蒙版的方法,感兴趣的用户快来下文看看吧。
photoshop cc 2018如何使用图层蒙版?photoshop cc 2018使用图层蒙版的方法
第一步,我们打开Photoshop CC 2018,打开素材。
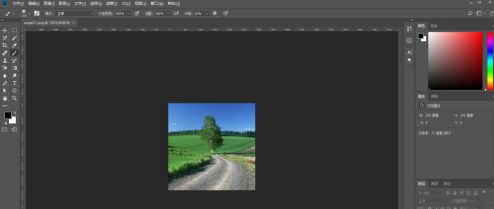
第二步,我们新建一个图层,给它填充背景色白色。
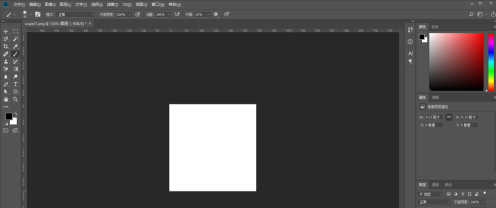
第三步,我们图层面板第三个选项,给图层1添加图层蒙版。
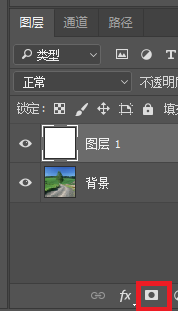
第四步,我们在工具栏选择画笔工具,并把前景色变为黑色,背景色变为白色。
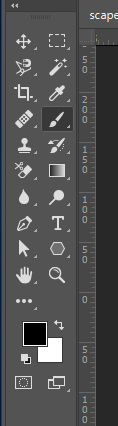
第五步,我们点击添加的图层蒙版,用前景色为黑色的画笔在图层蒙版上操作。
我们会发现图层下方会显示背景。(黑色画笔类似于擦去图层1,让背景显示)
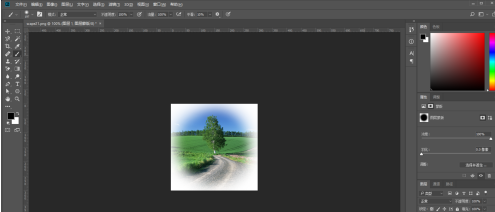
第六步,我们切换背景色和前景色,使用白色画笔,白色画笔可以恢复图层1。
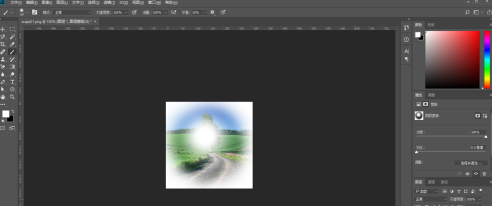
以上就是小编带来的photoshop cc 2018使用图层蒙版的方法,更多相关资讯教程,请关注华军下载。












