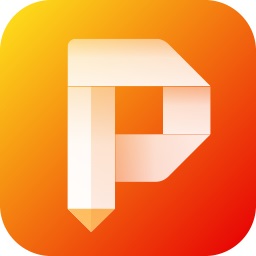很多用户在办公中都需要使用adobe reader pro dc软件,那么你们在使用的时候知道adobe reader pro dc如何设置文档保存时间吗?接着,小编就为各位带来了adobe reader pro dc设置文档保存时间的方法,让我们一起来下文看看吧。
adobe reader pro dc如何设置文档保存时间?adobe reader pro dc设置文档保存时间的方法
打开Adobe Reader后,点击上方的编辑按钮,如图:
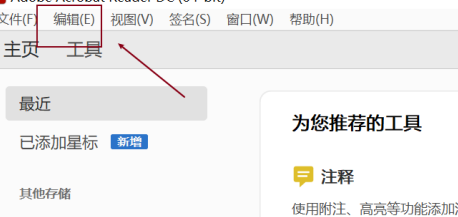
点击编辑菜单下面的首选项,如图:
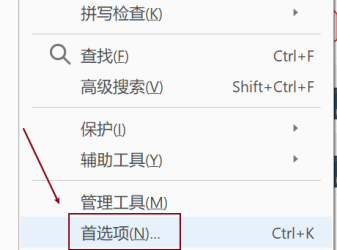
在打开的界面中,点击左侧的文档,如图:
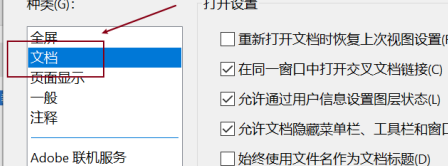
在保存设置位置,根据需要设置时间间隔,如图:
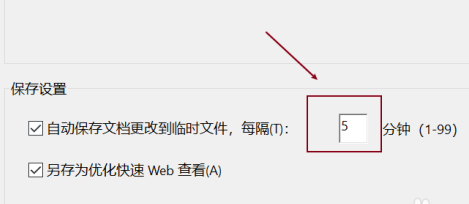
以上就是给大家分享的adobe reader pro dc设置文档保存时间的方法,更多精彩教程尽在华军下载。