今天为你们带来的文章是关于Adobe Illustrator cs5软件的,各位知道Adobe Illustrator cs5如何使用连续复制吗?下文小编就为大伙带来了Adobe Illustrator cs5使用连续复制的方法,感兴趣的用户快来下文看看吧。
Adobe Illustrator cs5如何使用连续复制?Adobe Illustrator cs5使用连续复制的方法
打开 Illustrator双击打开,Ctrl+N新建一个画布
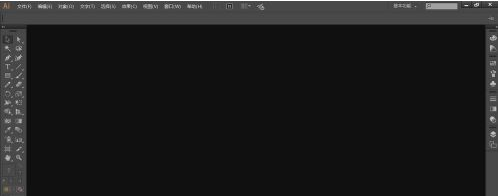

选择工具栏中的椭圆工具,颜色填充一个颜色,描边关闭
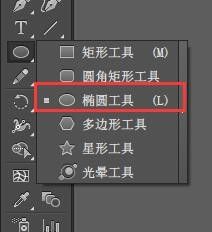
在画布中绘制一个椭圆
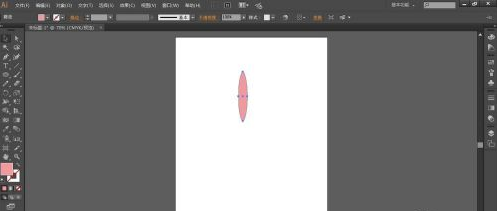
然后再选择“旋转工具”

定位中心点,按住alt键在椭圆中心位置单击,在调出的选框中输入旋转数值:22.5°,点击复制
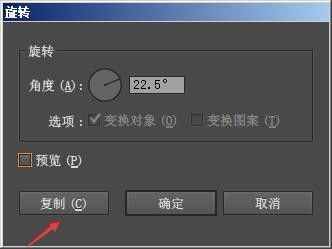
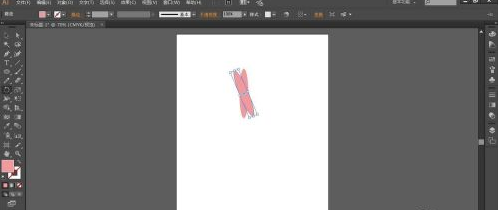
然后连续复制,ctrl+D,连续复制多次
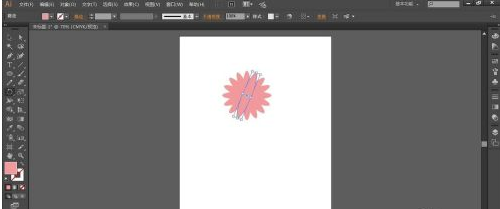
以上就是Adobe Illustrator cs5使用连续复制的方法的全部内容,更多精彩教程请关注华军下载!












