想必在座的用户和小编一样都喜欢使用Adobe Illustrator cs5软件,不过你们晓得Adobe Illustrator cs5怎样设置键盘增量吗?接下来,小编就为大伙带来了Adobe Illustrator cs5设置键盘增量的方法,感兴趣的用户快来下文看看吧。
Adobe Illustrator cs5怎样设置键盘增量?Adobe Illustrator cs5设置键盘增量的方法
启动Adobe Illustrator CS5软件,如下图所示。
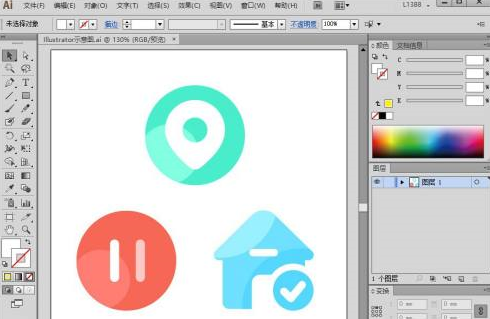
在菜单栏中,依次单击【编辑】→【首选项】→【常规】命令。
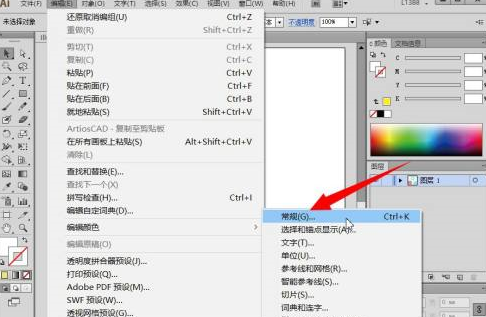
弹出【键盘增量】对话框,在【键盘增量】文本框中输入需要的数字,最后单击【确定】按钮。
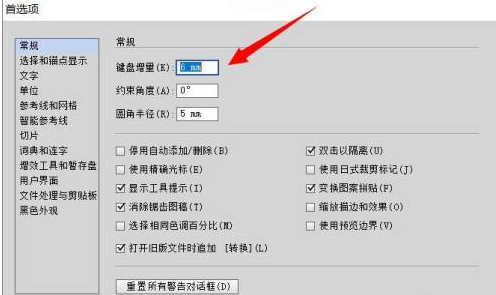
使用快捷键【Ctrl】+【K】,可以快速打开【首选项】对话框。
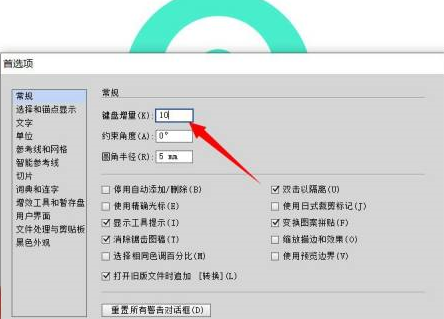
以上就是给大家分享的Adobe Illustrator cs5设置键盘增量的方法,更多精彩教程尽在华军下载。












