想必在座用户都在使用Adobe Illustrator cs5软件,不过你们知道Adobe Illustrator cs5如何使用剪切路径和剪刀工具?接着,小编就为大伙带来了Adobe Illustrator cs5使用剪切路径和剪刀工具的方法,感兴趣的用户一起来下文看看吧。
Adobe Illustrator cs5如何使用剪切路径和剪刀工具?Adobe Illustrator cs5使用剪切路径和剪刀工具的方法
打开Adobe Illustrator CS5。
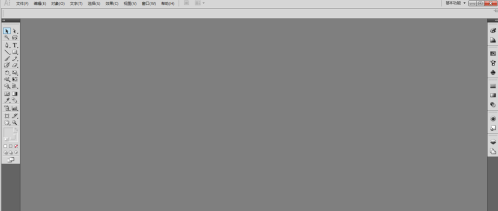
新建一个文档,设置为A4尺寸。
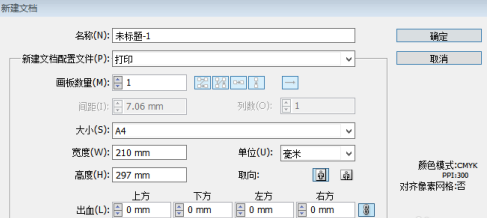
使用矩形工具绘制一个矩形。
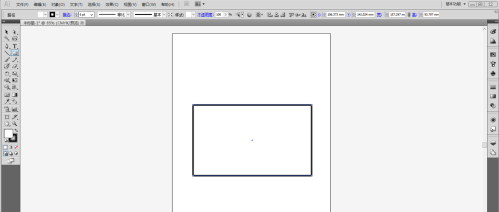
选择【直接选择工具】,在需要断开的锚点处单击一下。
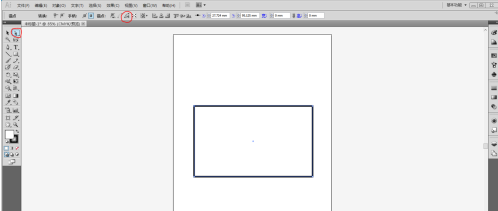
使用直接选择工具的剪切路径命令。
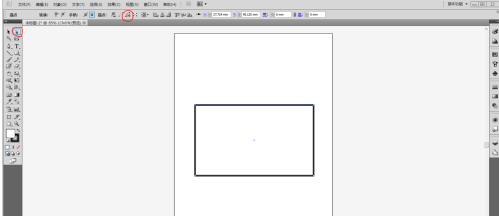
此时锚点已经分离。
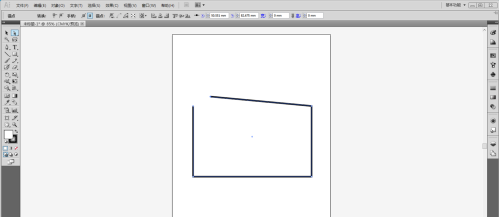
如果要断开非锚点处的路径,就要使用到剪刀工具。在工具箱中选择剪刀工具,快捷键C。
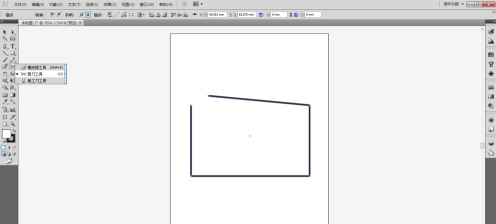
使用剪刀工具单击需要断开的位置。
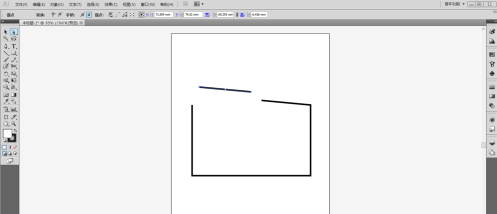
此时路径已断开,使用【直接选择工具】拖动断开的路径。
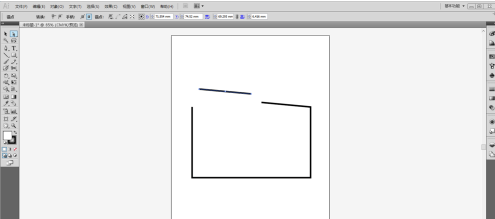
以上就是给大家分享的Adobe Illustrator cs5使用剪切路径和剪刀工具的方法,更多精彩教程尽在华军下载。












