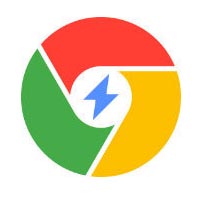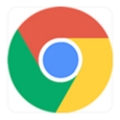很多人电脑中都喜欢使用谷歌浏览器,那么你们在使用的时候知道谷歌浏览器怎样设置搜索引擎吗?接下来,小编就为各位带来了谷歌浏览器设置搜索引擎的方法吗,感兴趣的用户快来下文看看吧。
谷歌浏览器怎样设置搜索引擎?谷歌浏览器设置搜索引擎的方法
1.如图所示,在电脑桌面上,我们双击打开“谷歌浏览器”这个软件。
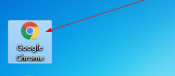
2.如图所示,在谷歌浏览器的主界面中,我们点击箭头所指的“三个竖点”这样的按钮。
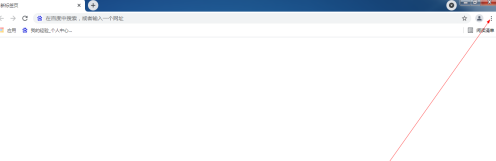
3.如图所示,在弹出的下拉列表菜单中,我们点击箭头所指的“设置”这一项。
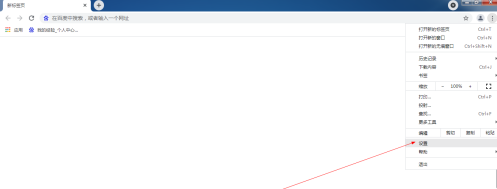
4.如图所示,在“设置”这个页面中,我们点击箭头所指的“搜索引擎”这项。
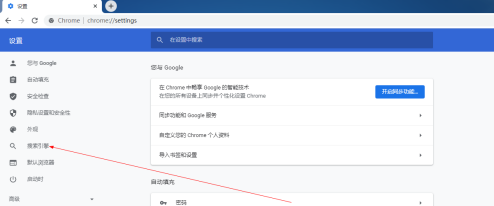
5.如图所示,在“搜索引擎”这项里面,我们点击箭头所指的“向下黑色三角”按钮。
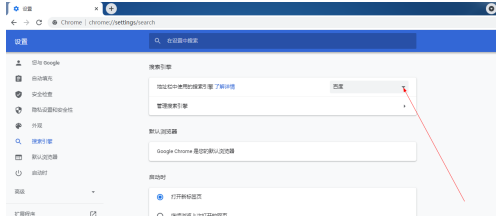
6.如图所示,在弹出的下拉列表菜单中,我们点击箭头所指的“百度”选项,就可以将谷歌浏览器的搜索引擎设置为“百度搜索引擎”了。
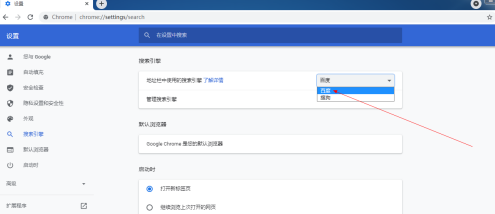
7.如图所示,箭头所指的就是我们选择的“百度搜索引擎”了。
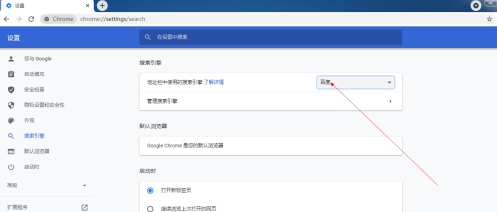
8.如图所示,我们点击箭头所指的“+”按钮。
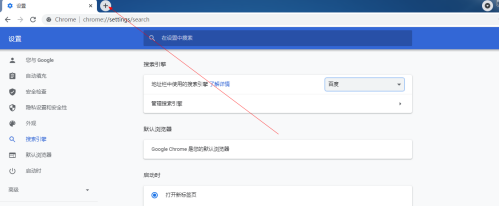
9.如图所示,在新建立的标签页面中,我们就看到了箭头所指的“百度搜索”了,这下我们就可以随便输入汉字搜索自己想要的了,而不是默认的谷歌搜索,什么都搜不到的尴尬了。
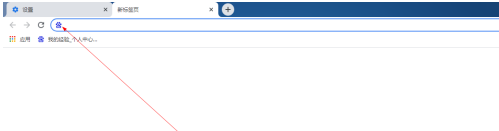
以上就是谷歌浏览器设置搜索引擎的方法的全部内容,更多精彩教程请关注华军下载!