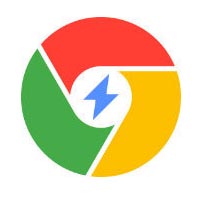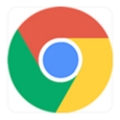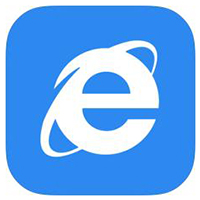今天为你们带来的文章是关于IE9 浏览器软件的,你们知道IE9 浏览器怎么更改下载默认储存位置吗?接下来,小编就为你们带来了IE9 浏览器更改下载默认储存位置的方法,对此感兴趣的用户快来下文看看吧。
IE9 浏览器怎么更改下载默认储存位置?IE9 浏览器更改下载默认储存位置的方法
打开IE9浏览器,点击右上角的“工具”按钮,再选择“查看下载(N)”选项,如下图所示。
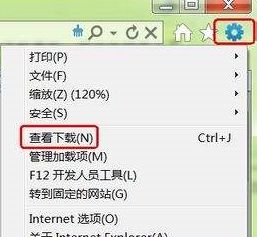
在出现的“查看下载”对话框中点击“选项(O)”。
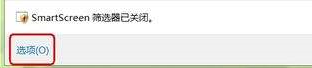
在出现的“下载选项”对话框中选择“浏览按钮”。
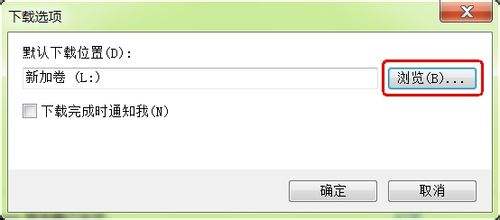
在资源管理其中,选择“K”盘,点击确定,就会有如下图示,最后再一路回车。
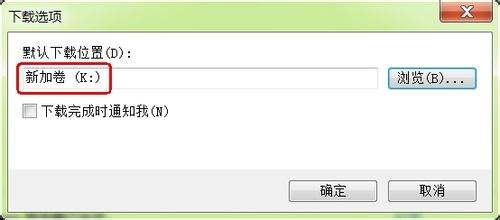
以上就是给大家分享的IE9 浏览器更改下载默认储存位置的方法,更多精彩教程尽在华军下载。