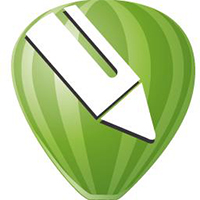很多人在办公中都在使用CorelDraw 2019软件,你们知道CorelDraw 2019怎样抠出动漫人物吗?接下来,小编就为大伙带来了CorelDraw 2019抠出动漫人物的方法,感兴趣的用户快来下文看看吧。
CorelDraw 2019怎样抠出动漫人物?CorelDraw 2019抠出动漫人物的方法
们打开CorelDRAW 2019 for win这个软件,新建一个文档,把我们要抠的动漫人物图导入至文档中。

选中图片,单击右键,选择【轮廓描述】,再选择【高质量图像】。
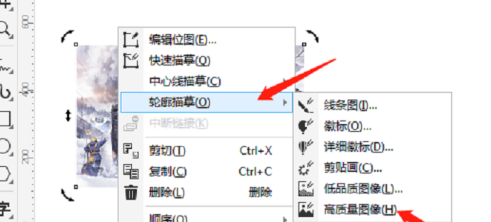
弹出一个对话框后,调节【细节】值,可通过下方的图形看效果,再勾选【按颜色分组】,至于【删除原始】则可勾可不勾,若是不需要留原图,便可勾选。

我们得到的图形是惨不忍睹的,被分成了一块一块的,我们选中整个图形,单击右键,选择【取消群组】,之后我们选择形状工具,将多余的色块进行删除,仅保留需要抠图的部分就可以了。
将多余色块删除完毕后,我们将整个图片选中,在CorelDRAW的属性栏中选择【焊接】。

选中整个图形,单击右键,选择【拆分为曲线】,就能得到旁边的蓝色图形。
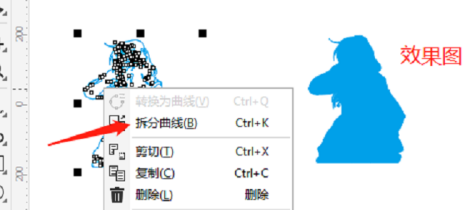
将得到的蓝色图形,在原图上根据位置与动漫人物图形相重合,再选中原图,(这里需要注意的是一定要选中原图,否则会导致后面找不到对象),在CorelDRAW的菜单栏中找到【对象】,选择【PowerClip】,点击【置于图文框内部】。
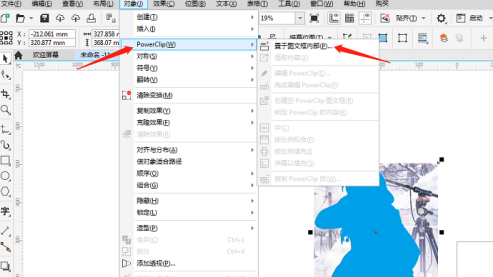
出现一个黑色的箭头后,点击蓝色轮廓,这样动漫人物图就抠出来了。

以上就是给大家分享的CorelDraw 2019抠出动漫人物的方法,更多精彩教程尽在华军下载。