本章节为你们带来的内容是关于AutoCAD2014软件的,你们晓得AutoCAD2014怎样设置夹点吗?下文小编就为各位带来了AutoCAD2014设置夹点的方法,让我们一起来下文看看吧。
AutoCAD2014怎样设置夹点?AutoCAD2014设置夹点的方法
找到AutoCAD2014中文版的快捷方式,双击鼠标左键运行该软件。

在菜单栏依次选择【文件】》【打开】选项,选择需要的dwg文件后点击【打开】按钮。
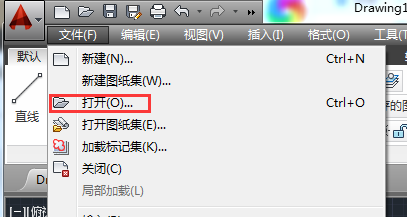
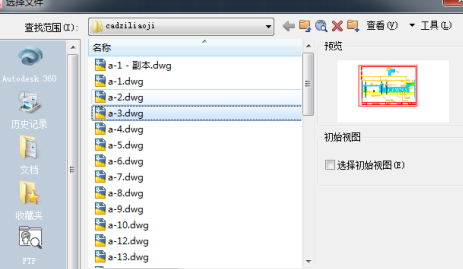
在AutoCAD2014软件中,选择对象后,会在被选中对象中显示对象的夹点。该夹点默认情况下以蓝色小方块显示。

我们可以对夹点的大小、颜色等参数进行设置。点击软件左上角的【应用程序】》【选项】按钮。
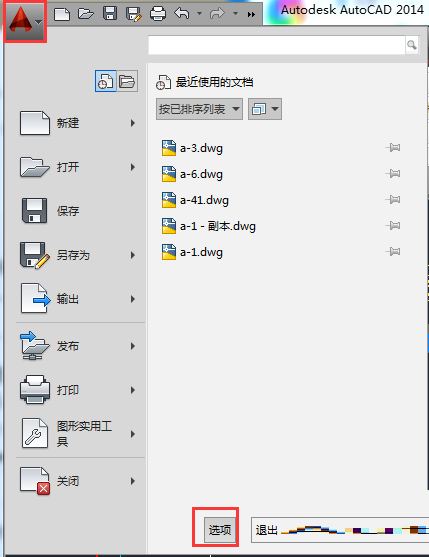
在弹出的【选项】面板中切换到【选择集】选项卡。
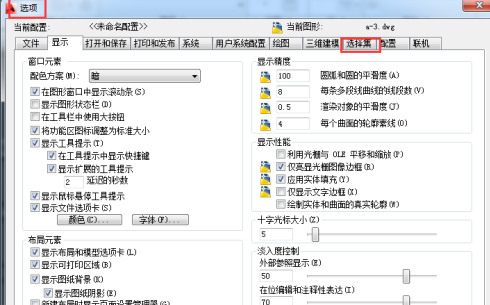
在【选择集】面板可以对夹点的颜色和显示进行详细的设置。
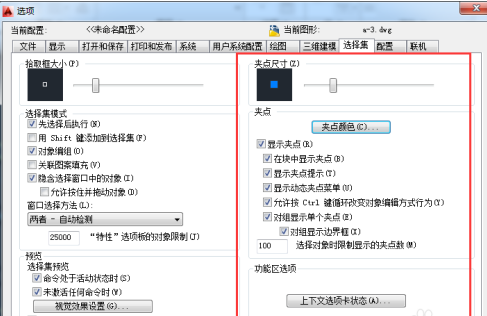
如果对夹点设置各选项不理解的可以点击【帮助】按钮。
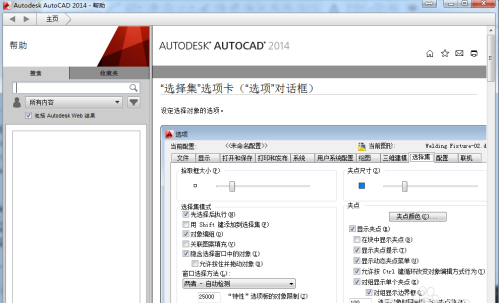
以上就是小编带来的AutoCAD2014设置夹点的方法,更多相关资讯教程,请关注华军下载。










