很多用户都在使用Microsoft Visual Studio软件,但是你们知道Microsoft Visual Studio怎样增加页面吗?以下文章就为各位带来了Microsoft Visual Studio增加页面的方法,感兴趣的用户快来下文看看吧。
Microsoft Visual Studio怎样增加页面?Microsoft Visual Studio增加页面的方法
先打开一个既有的Microsoft Visual Studio的项目,找到"解决方案资源管理器",如下图。
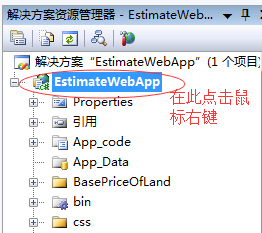
将鼠标移到解决方案处,点击鼠标右键,如上图中标红的位置,这个位置显示的是你的解决方案的名称。点击鼠标右键后在出现的菜单中将鼠标移到"添加"出现如下图的界面,请注意按照标红的位置跳转。
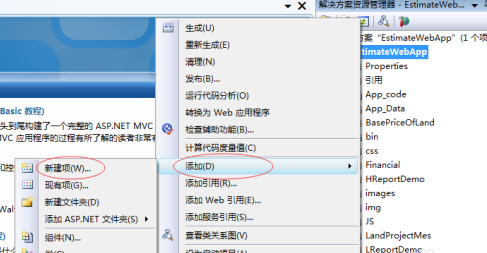
点击"新建项",出来新的对话框,如下图。你选择"Web 窗体"就可以增加页面。在名称那边你重新命名一下,最好要用你该页面实现的主要功能来命名,这样才能增加程序的可读性。如下图2 。
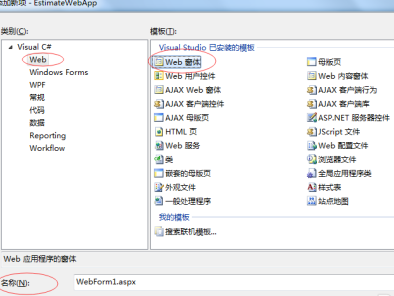
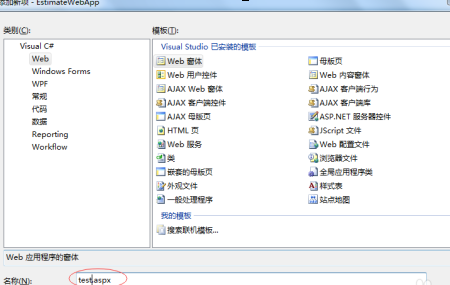
页面一旦命名后不能修改,所以该名字请慎重定义。命名时请注意后缀.aspx不能修改他,必须保留着。名字确定好了之后请点击"添加"按钮,页面就增加好了。效果如下图。你点击前面的"+"号就发现除了新增一个.aspx页面外,相应的.cs页面也生成了。以上步骤就完成了新页面的添加。
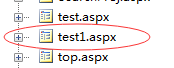
在既有的项目中你会发现之前写的代码都有进行归类后放在相应的文件夹中,这又该如何实现呢,不急,接下来我也将进行介绍。
将鼠标移到解决方案处,点击鼠标右键,选择"添加",然后再单击"新建文件夹",如下图1中标红的位置。这时候你在解决方案那边就会发现发生了如下图2 的变化。请给该文件夹定义一个有意义的名字,便于后续代码阅读。
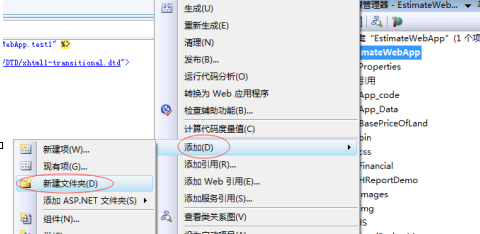
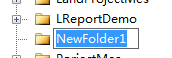
然后你就可以在该文件夹下面按照以上的步骤新增页面了。如下图就是新增之后的效果展示图。
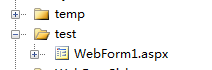
以上就是给大家分享的Microsoft Visual Studio增加页面的方法,更多精彩教程尽在华军下载。











