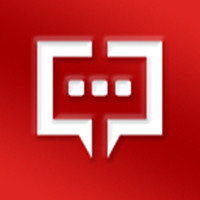各位在办公中是不是也在使用OBS Studio软件呢?但是你们知道OBS Studio如何录制自定义大小区域吗?下文小编就为各位带来了OBS Studio录制自定义大小区域的方法,对此感兴趣的用户快来下文看看吧。
OBS Studio如何录制自定义大小区域?OBS Studio录制自定义大小区域的方法
打开OBS Studio软件,点击来源下方的“十”字按钮。
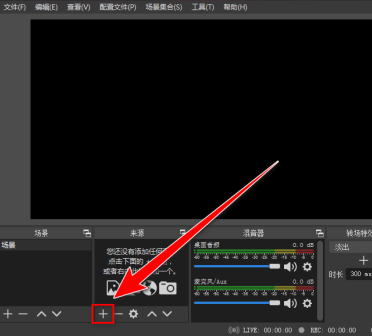
在下拉菜单中,点击“显示器捕获”。
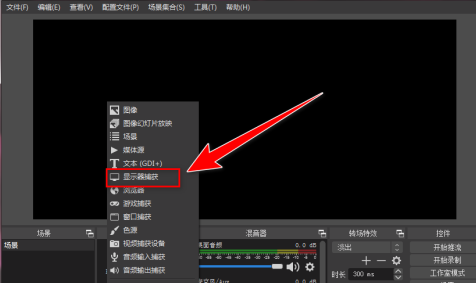
在创建窗口中,选择“新建”,再点击“确定”按钮。
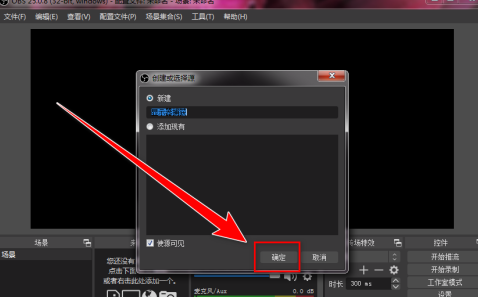
在“属性”窗口中,选择显示器,再点击“确定”按钮。
返回主界面,右键点击来源里的“显示器捕获”。
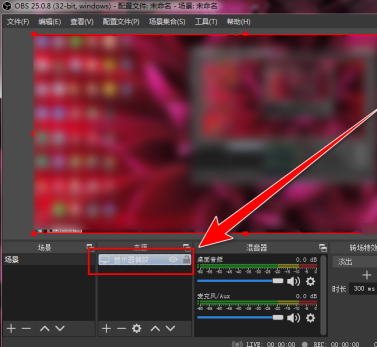
在右键菜单中,点击“滤镜”。
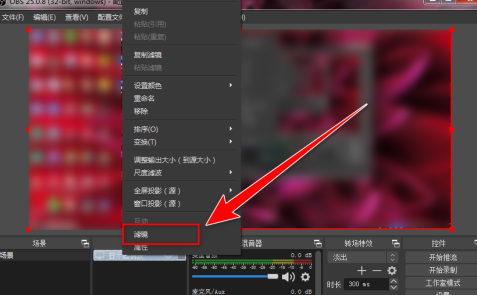
在滤镜窗口中,点击左下角的“十”字按钮。
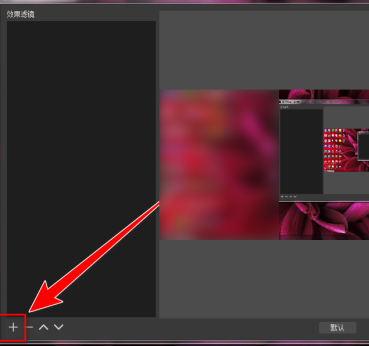
在下拉菜单中,点击“裁剪/填充”。
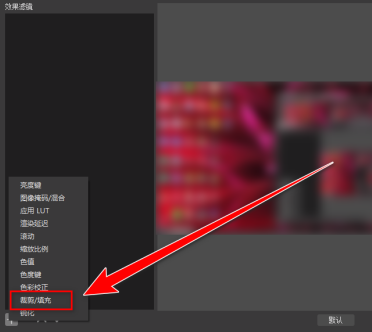
在滤镜名称窗口中,点击“确定”。
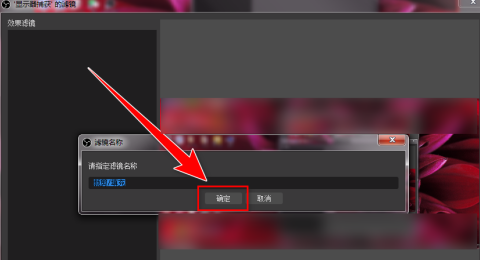
在“滤镜”窗口的右边,输入“左”、“顶部”、“右”、“底部”的坐标,然后点击“关闭”按钮。
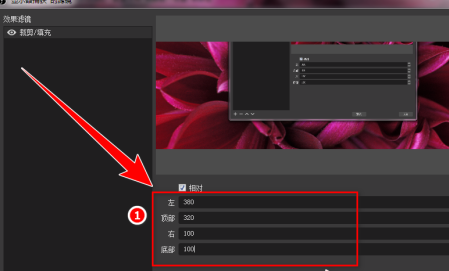
返回主界面中,可以看到画面已变为我们裁剪的区域了,按下快捷键“Ctrl + F”,可以使裁剪的区域铺满画布。

设置完成后,点击“开始录制”按钮,即可进行自定义区域录制。
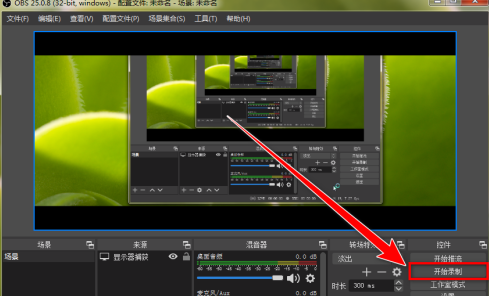
以上就是OBS Studio录制自定义大小区域的方法的全部内容,更多精彩教程请关注华军下载!