你们是不是和小编一样不熟悉Camtasia Studio怎样录制屏幕?本章节为各位带来的内容就是Camtasia Studio录制屏幕的具体操作,感兴趣的用户一同来下文看看吧。
Camtasia Studio怎样录制屏幕?Camtasia Studio录制屏幕的具体操作
在弹出的对话框中点击 “绿化” 。
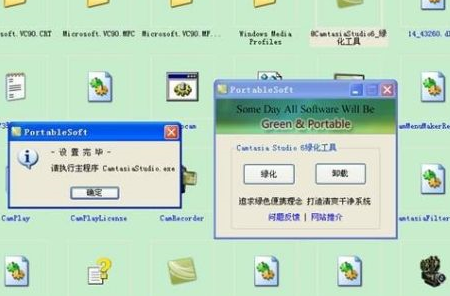
找到 “CamtasiaStudio” 图标,双击打开。(图中所示的那个图标)
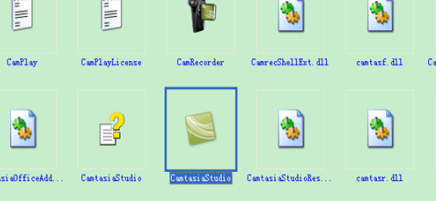
点击活动窗口中的 “录制屏幕”,也可点击图中左上角的“录制屏幕”,进行录制。
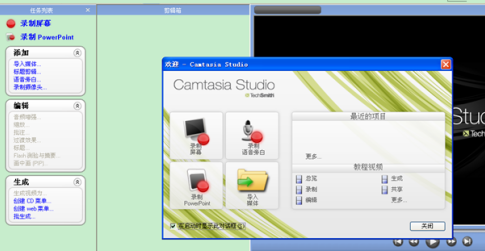
出现下图所示的对话框时,可选择录制屏幕的范围、尺寸等,选择录音的声音大小等,所有的内容设置好后,点击红色按钮 “rec”,开始录制。
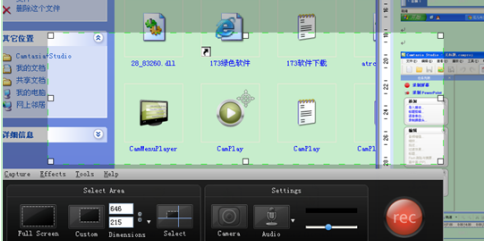
录制完成后,可根据自己的实际情况,对视频进行编辑。
以上就是Camtasia Studio录制屏幕的具体操作的全部内容,更多精彩教程请关注华军下载!










