今天小编为大家带来了FileZilla交换本地面板和远程面板教程,想知道怎么做的小伙伴来看看接下来的这篇文章吧,相信一定会帮到你们的。
FileZilla怎么交换本地面板和远程面板?FileZilla交换本地面板和远程面板教程
1、首先在“FileZilla”主界面中,点击“编辑 > 设置”菜单项。
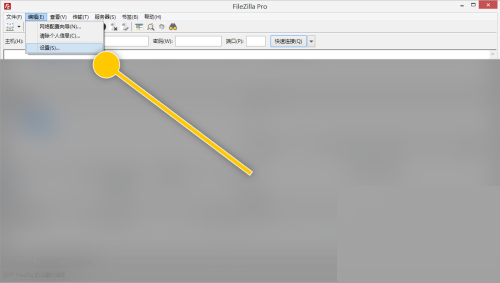
2、然后在“设置 > 界面”界面框中,勾选“交换本地面板和远程面板”选项的勾选开关。
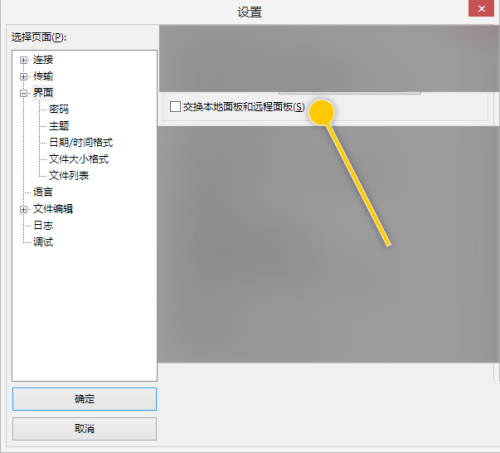
3、最后勾选“交换本地面板和远程面板”选项后,点击“确定”按钮。
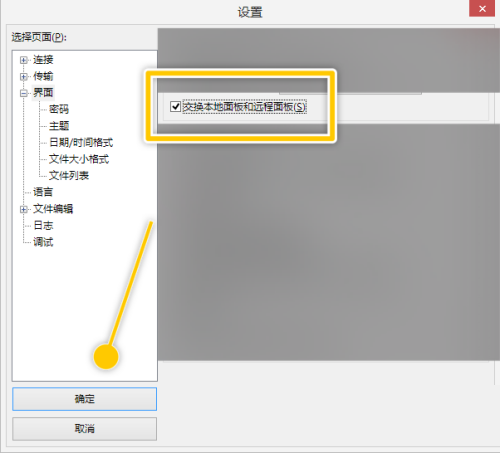
以上这篇文章就是FileZilla交换本地面板和远程面板教程,更多教程尽在华军下载。










