今天小编为大家带来了power bi条件列和替换值使用方法,想知道怎么做的小伙伴来看看接下来的这篇文章吧,相信一定会帮到你们的。
power bi条件列和替换值怎么使用?power bi条件列和替换值使用方法
一. 条件列
1、首先在PQ界面点击【添加列】-【条件列】,然后在弹出的对话框中,输入【新列名】及设定条件,最后点击【确定】即可。
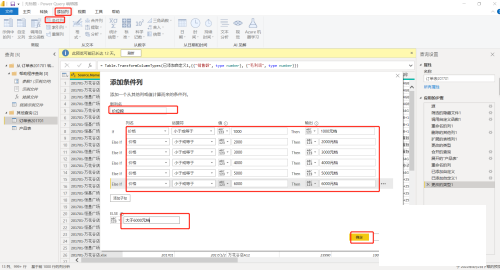
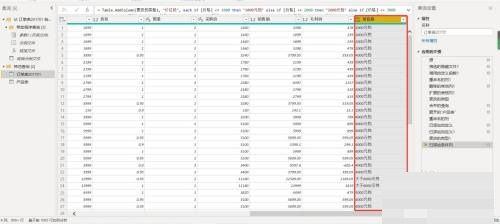
二. 替换值
1、首先当数据需要替换时,就可以使用【替换值】的功能,比如:订单表中存在万花谷店和万花谷店A12两个相似的店铺名称,仔细询问工作人员后发现,这两个店铺名称其实表示的是同一家店铺,为不影响我们后续对店铺的分析,这里将店铺名称统一为:万花谷店。因此需要将:万花谷店A12替换成万花谷店。
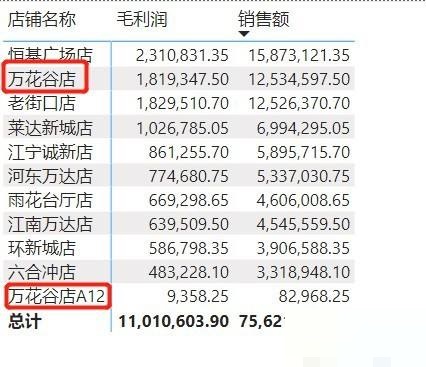
2、然后返回PQ界面,选择【店铺名称】这一列,然后鼠标右击选择【替换值】,在弹出的对话框中,填写【要查找的值】和【替换为】,最后点击【确定】。
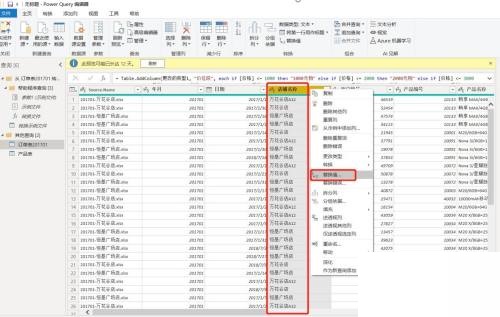
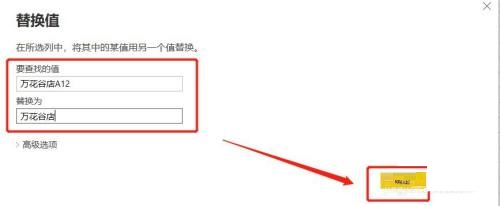
希望此教程能帮到大家!更多教程请关注华军下载!











