使用power bi的时候,很多小伙伴不知道怎么制作销售条形图,下面小编就给大家带来power bi制作销售条形图方法,有需要的小伙伴不要错过哦。
power bi怎么制作销售条形图?power bi制作销售条形图方法
1、首先,选择数据源,这里可以选择从excel中导入数据。
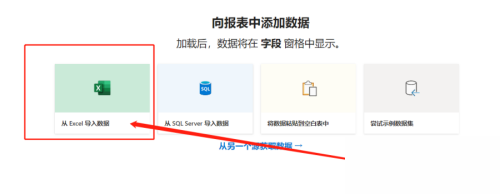
2、然后,在导航器中点击“加载”,进入报表画布中。
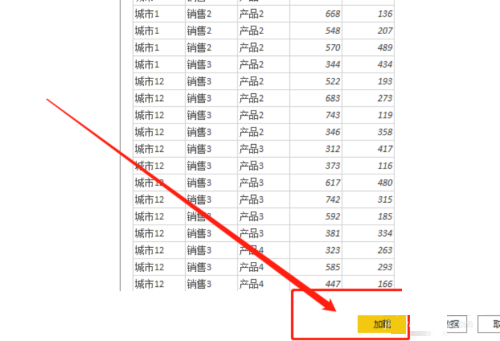
3、在左侧栏,字段里勾选“销售”和“总销售额”。
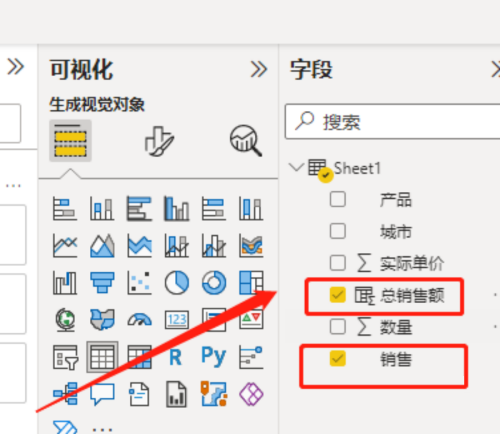
4、接下来,在“生成视觉对象”中选中“堆积柱状图”。
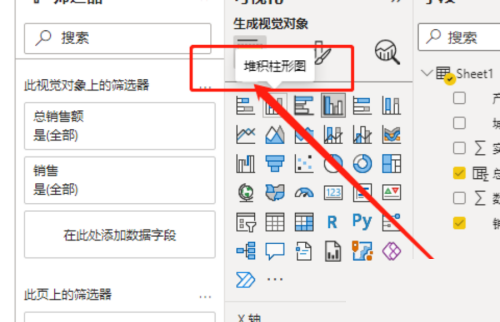
5、接着,将“字段”里的“产品”拖到画布中空白处,自动生成“筛选器”。
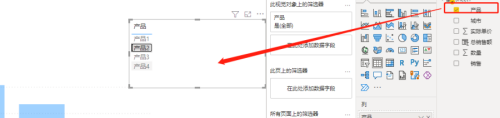
6、最后,调整下视图的位置,看下结果:
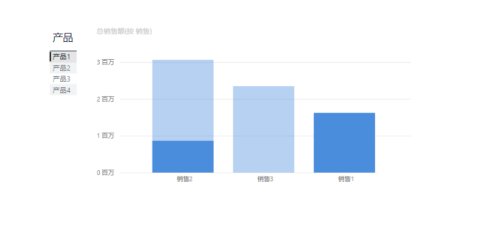
以上这篇文章就是power bi制作销售条形图方法,更多教程尽在华军下载。











