有的小伙伴会问小编power bi怎么制作折线图,下面小编就为大家详细的介绍一下,想知道的话就来看看吧,相信一定会帮到你们的。
power bi怎么制作折线图?power bi制作折线图教程
1、首先,选择数据源,这里可以选择从excel中导入数据。
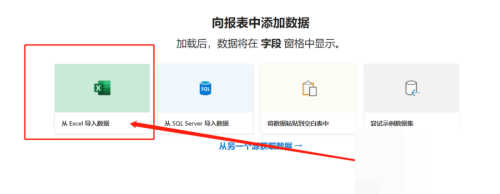
2、然后,在导航器中点击“加载”,进入报表画布中。
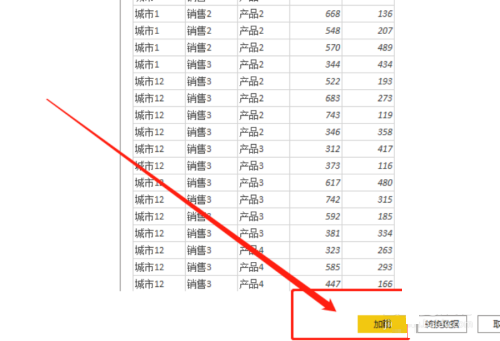
3、接着,在左侧栏,字段里勾选“销售日期”和“总销售额”。
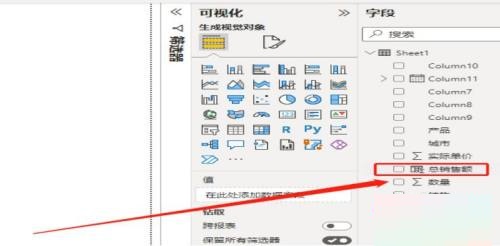
4、接下来,在“生成视觉对象”中选中“折线图”。
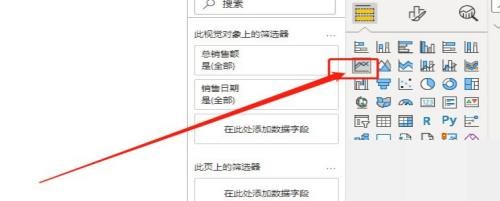
5、再将“字段”里的“销售”拖到画布中空白处,自动生成“筛选器”。
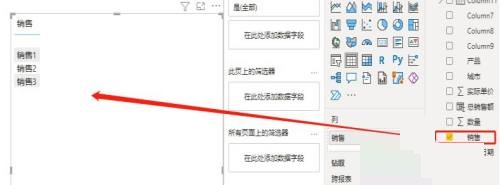
6、最后,调整下视图的位置,看下结果:
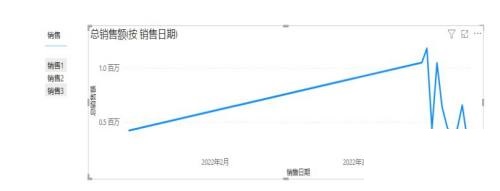
谢谢大家阅读观看,希望本文能帮到大家!











