今天小编为大家带来了代码编辑器(Notepad++)运行调试程序方法,想知道怎么做的小伙伴来看看接下来的这篇文章吧,相信一定会帮到你们的。
代码编辑器(Notepad++)怎么运行调试程序?代码编辑器(Notepad++)运行调试程序方法
1、首先我们需要打开电脑上的Notepad++这个程序,如果你是win10操作系统的话需要使用我们的管理员身份来运行。
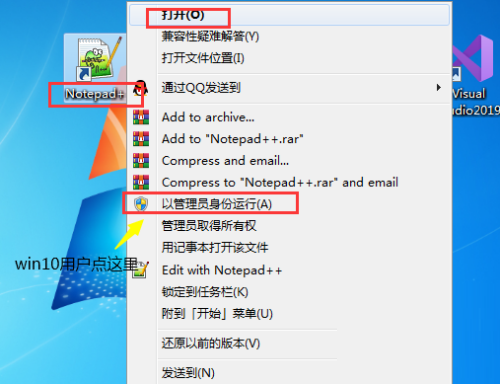
2、然后打开之后我们进入到代码编辑中,在这个地方我们看到有一个运行的提示点击。
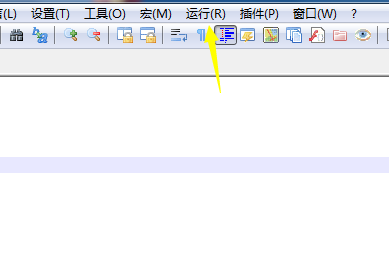
3、点击之后我们看到有一个运行的字样,依次点击这个运行。
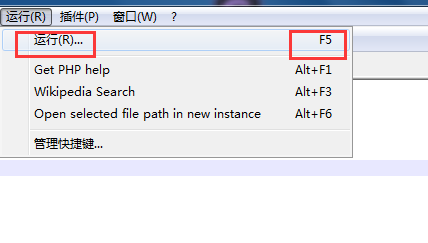
4、接着弹出运行代码的提示框,我们找到下面的运行。
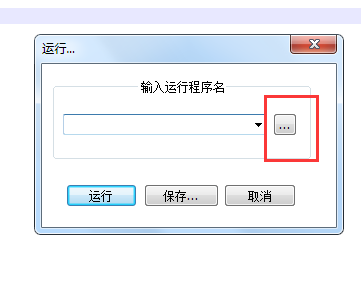
5、再选中需要运行的程序。
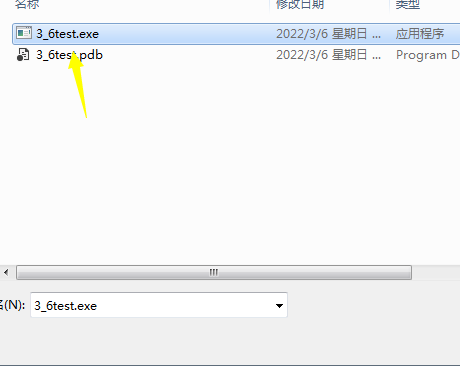
6、点击运行,这个时候可以直接点击,只要路径是对的。
7、最后运行完成之后我们可以看到结果,它是以我们的终端来进行打开的。
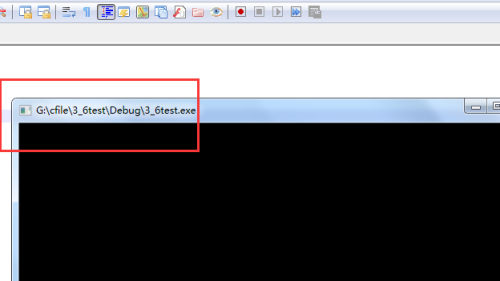
以上这篇文章就是代码编辑器(Notepad++)运行调试程序方法,更多教程尽在华军下载。





