win10蓝牙支持服务怎么启动呢?有的用户反映不知道该怎么启动,下面小编就为大家带来启动方法,有需要的可以来了解了解哦。
win10蓝牙支持服务怎么启动?win10蓝牙支持服务启动方法
1、首先在开始菜单上右键,点击运行,如图:
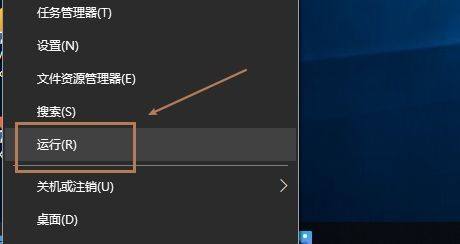
2、然后在运行窗口中输入service.msc命令,如图:
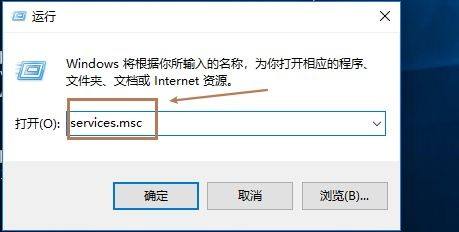
3、在服务界面,找到蓝牙支持服务,右键点击启动,如图:
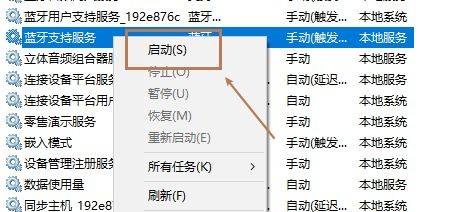
4、接着在蓝牙支持服务上右键点击属性,如图:
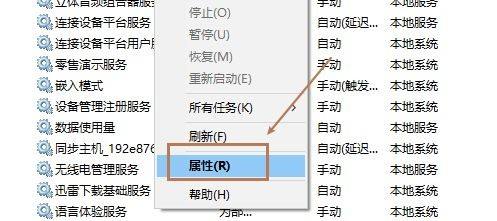
5、最后在启动类型位置,选择自动,确定保存即可,如图:
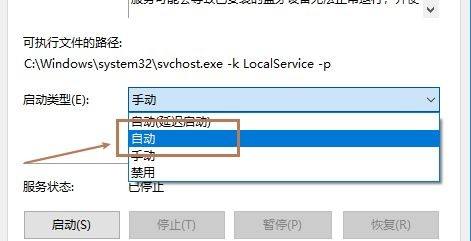
以上这篇文章就是win10蓝牙支持服务启动的步骤内容,有需要的小伙伴快来学习一下吧!




