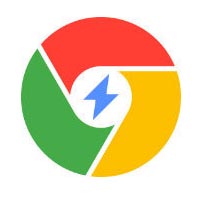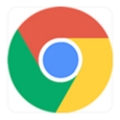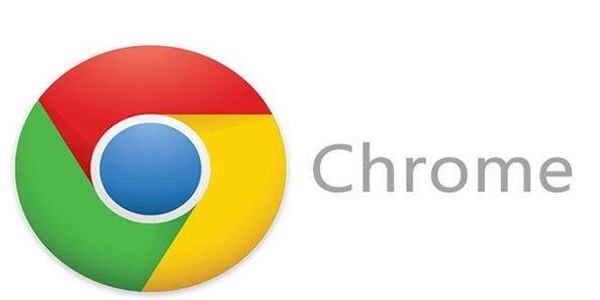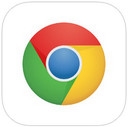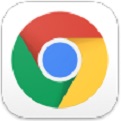我们在使用谷歌浏览器时,可以根据偏好对语言进行排序,那么谷歌浏览器怎么设置语言排序呢?下面小编带来具体教程,一起来看看吧。
谷歌浏览器怎么设置语言排序?谷歌浏览器设置语言排序教程
1、首先打开电脑,在电脑桌面上选择【谷歌浏览器】图标并点击打开。
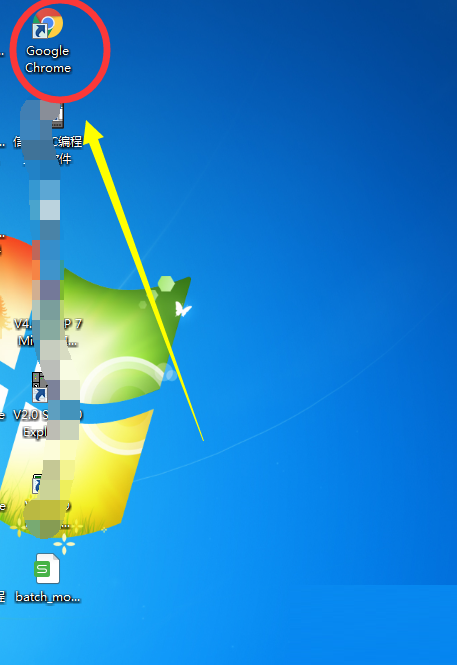
2、然后在谷歌浏览器中选择【更新】并点击打开。
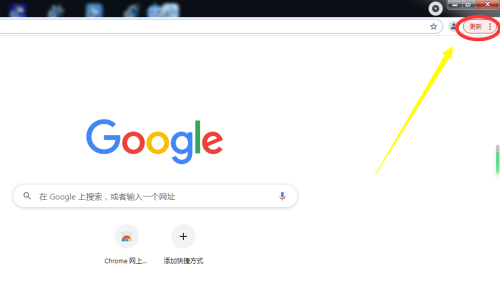
3、在更新下拉菜单中选择【设置】并点击打开。
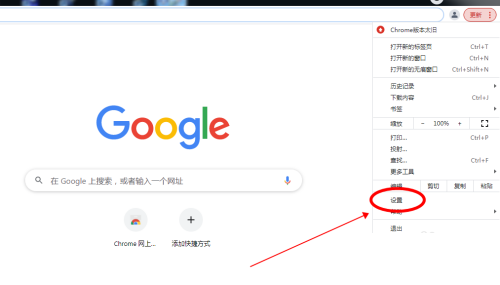
4、在弹出的设置菜单高级设置中选择【语言】
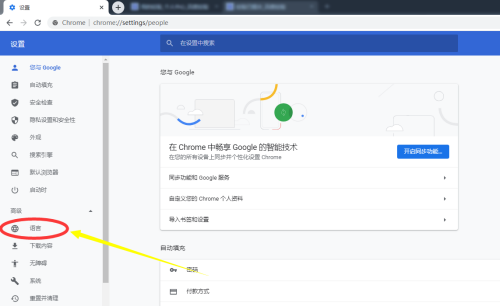
5、在语言选项中点击【语言】进入语言下拉菜单。
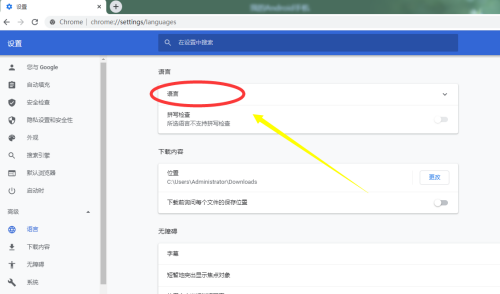
6、接着在语言下拉菜单中选择【更多选项】并点击打开。
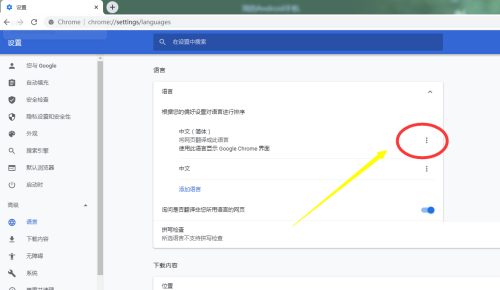
7、最后勾选语言表达形式,谷歌 浏览器语言排序功能就设置完成了。
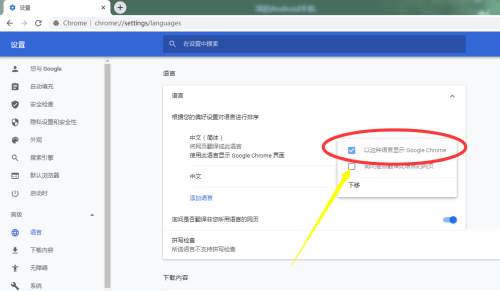
谢谢大家的观看,更多精彩教程请关注华军下载!