小伙伴们你们知道如何巧用photoshop打造红月亮吗?今天小编教大家巧用photoshop打造红月亮的具体方法,我们一起去看看吧。
巧用photoshop打造红月亮的具体方法
1、首先安装KPT6.0外挂滤镜后,打开Photoshop。
2、新建一个640*480像素文件,背景内容为白色。
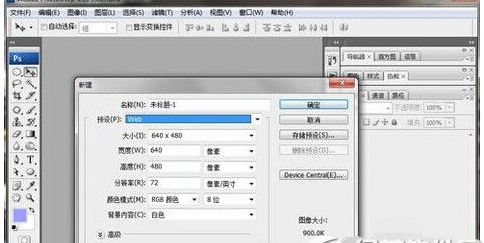
3、Ctrl+i,反相。
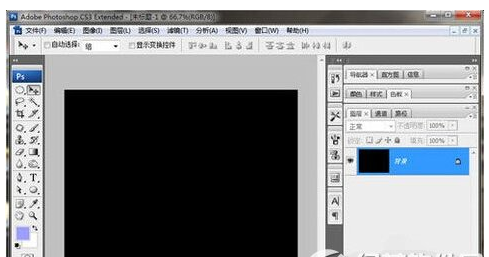
4、Ctrl+j,复制图层。
要用到的滤镜要求图层必须有填充色。
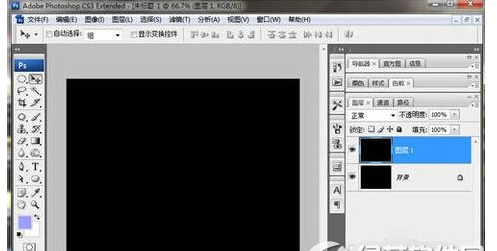
5、使用滤镜→KPT6.0→KPT SkyEffects。
选择样式集中的Night。
适当移动月亮中的亮点,将月亮挪到中心位置,点击OK。
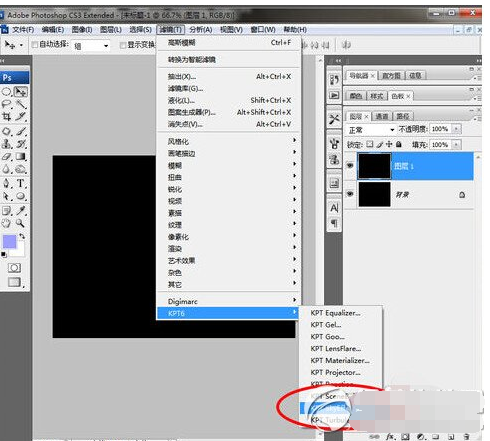
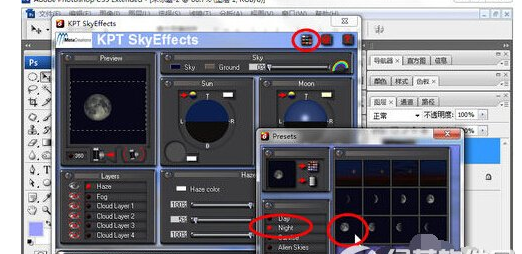
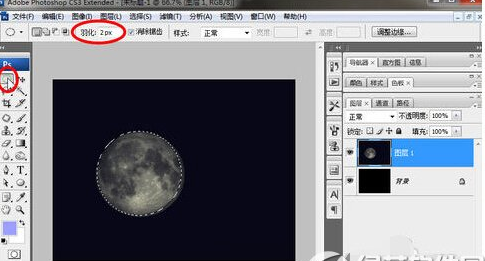
6、接下来按M,选择椭圆选框工具,设置羽化值为2,按Alt与Shift以月亮中心为点,绘制一个圆形的选区。
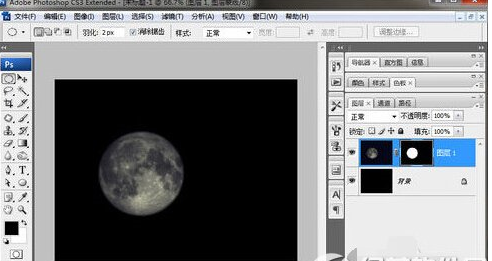
7、操作点击图层调板上的蒙版按钮,建立蒙版。
(这步的主要目的是抠图,将月亮与黑色的背景分离。)

8、点击图层调板上的fx,图层样式按钮,选择渐变叠加。
打开渐变编辑器后,点击渐变。
设计渐变。
从左向右依次是:
位置0%,颜色RGB(102,0,0)
位置54%,颜色RGB(167,67,18)
位置80%,颜色RGB(245,202,141)
位置95%,颜色RGB(255,255,255)
位置100%,颜色RGB(255,255,255)
设置渐变的混合模式为线性光,样式为径向,缩放为90%,同时按住鼠标左键将图片中渐变的中心位置左移,然后点击确定。
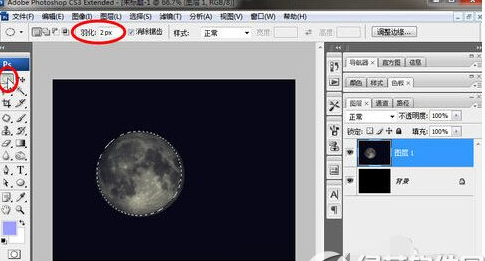
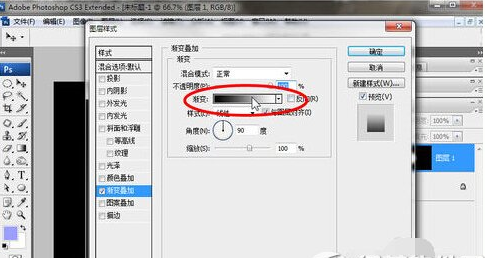
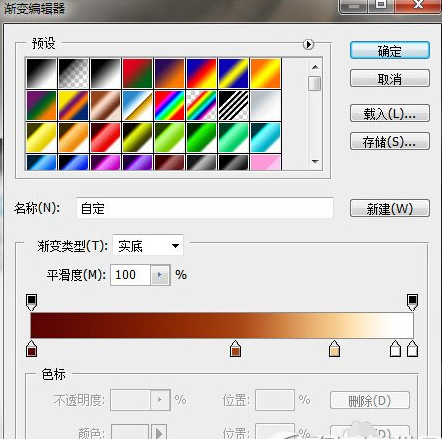

9、按V,切换回移动工具,挪动月亮到合适的位置。

10、适当添加文字,得到月全食红月亮最终效果。
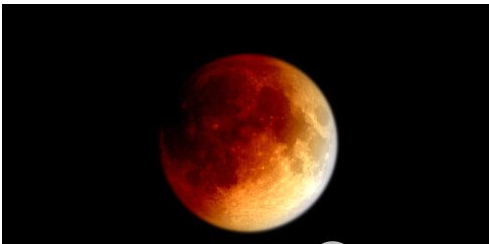
【华军下载 教程整理】
以上就是小编为大家带来的巧用photoshop打造红月亮的具体方法,是不是棒呢?不妨试试看哦。




