ps文字彩虹拖尾效果怎么实现?是不是很多小伙伴都比较好奇呢,下面小编就为大家带来ps文字彩虹拖尾效果制作方法,有需要的可以来了解了解哦。
ps文字彩虹拖尾效果怎么实现?ps文字彩虹拖尾效果制作方法
首先打开ps软件,照一张风景照片导入到PS软件中,输入文字定义为画笔。
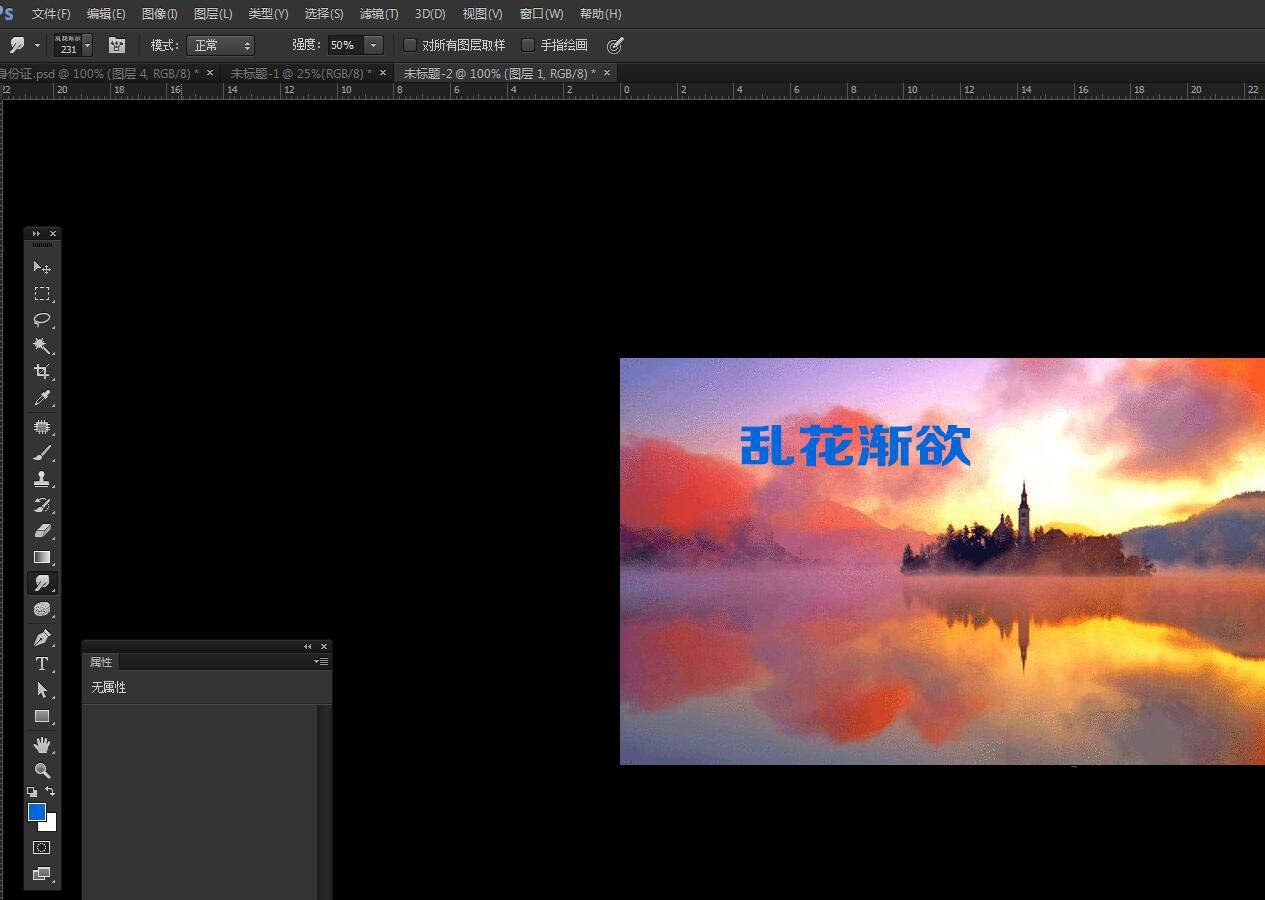
然后再画面内部,用钢笔工具画一条平滑的曲线。
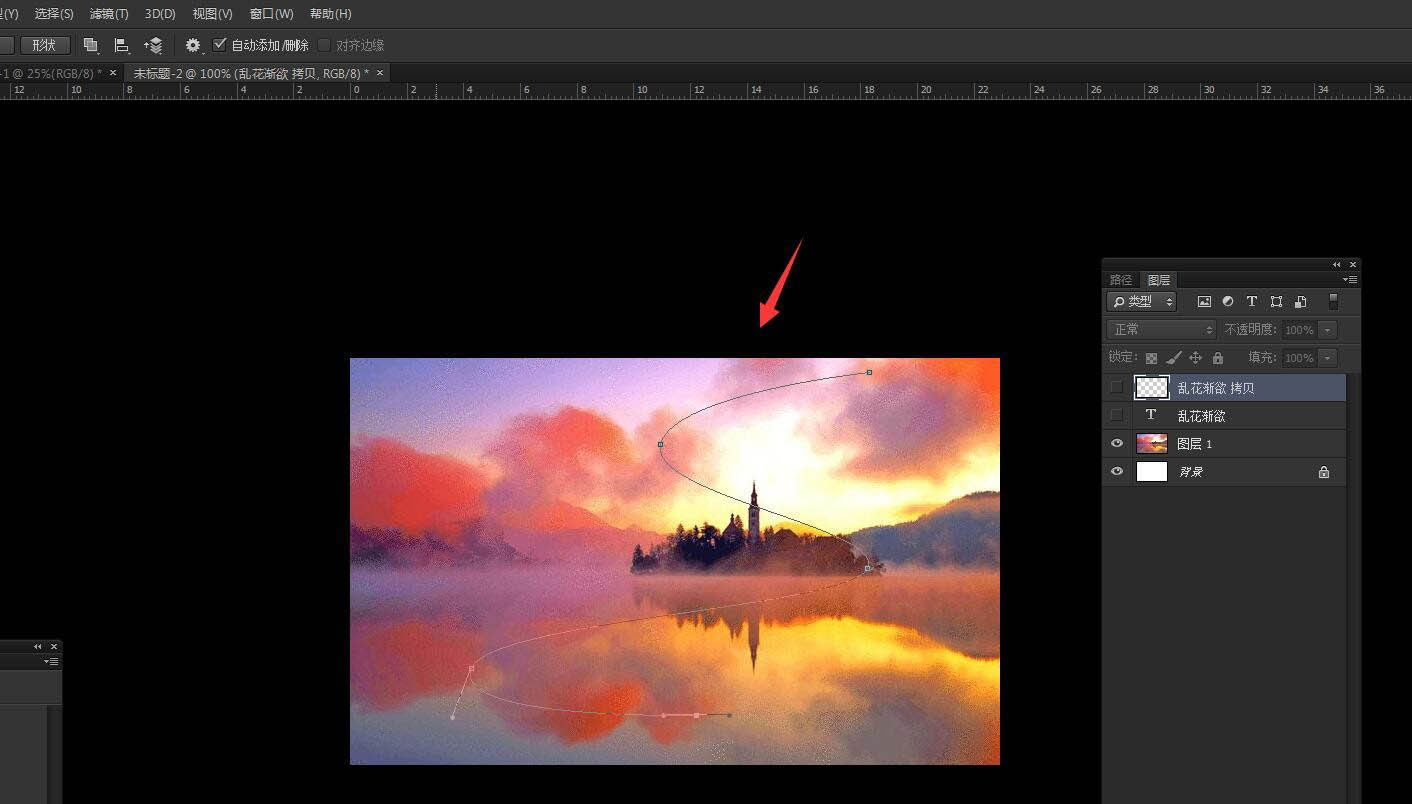
接着选择涂抹工具,设置笔刷和大小,点击路径菜单栏描边路径。
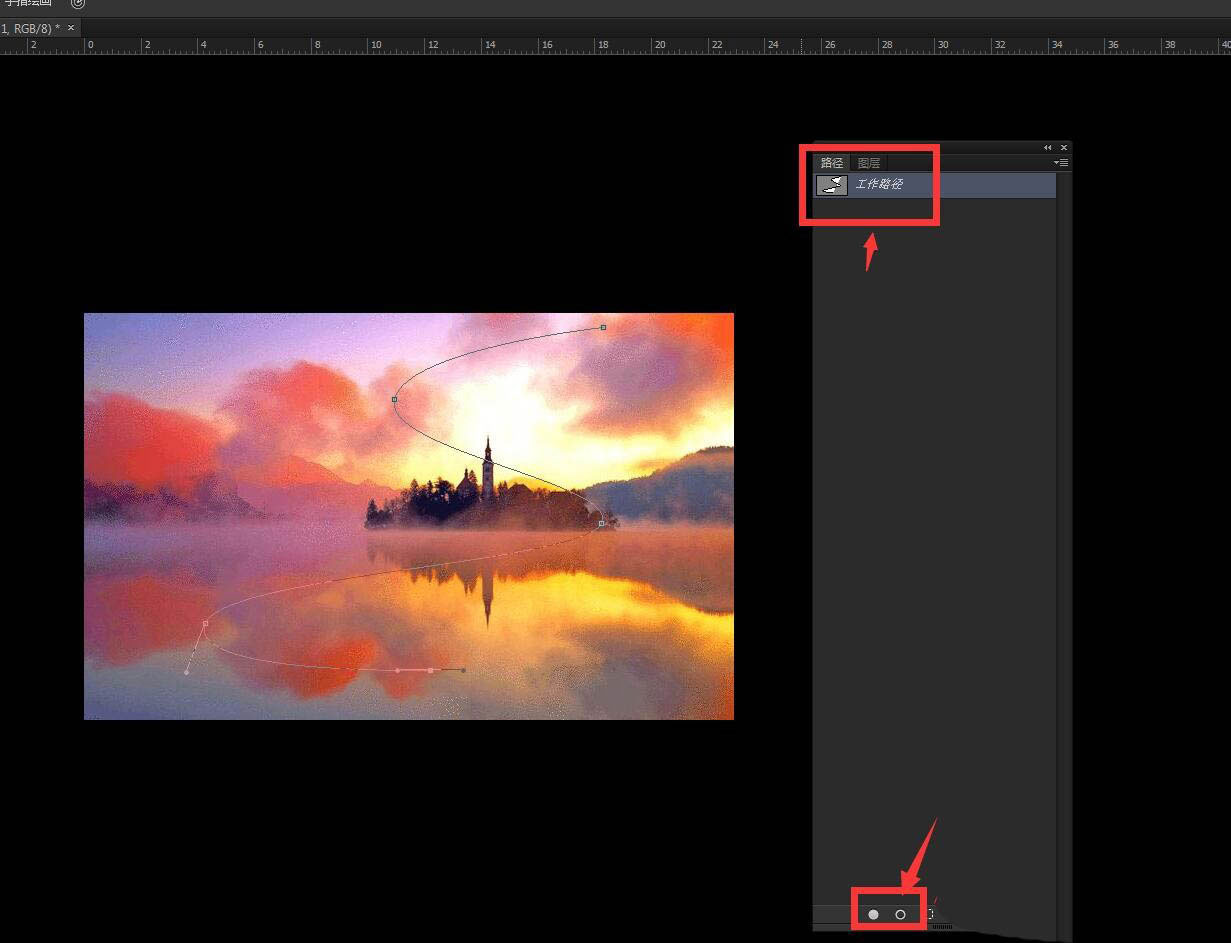
随后将硬度设置为100,可以看到沿着路径的涂抹效果。
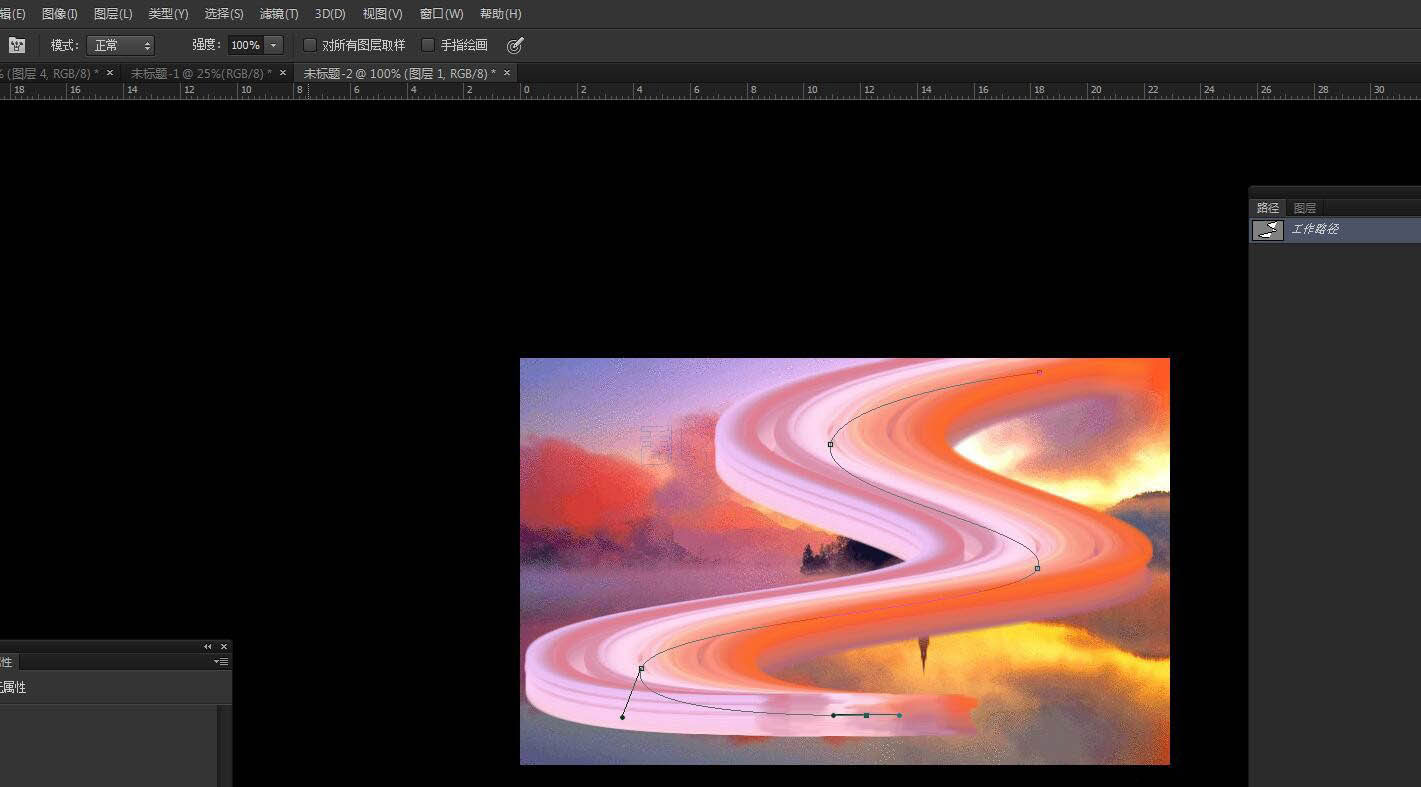
之后选择画笔工具,设置相同的笔刷大小,点击一下,确定文字。
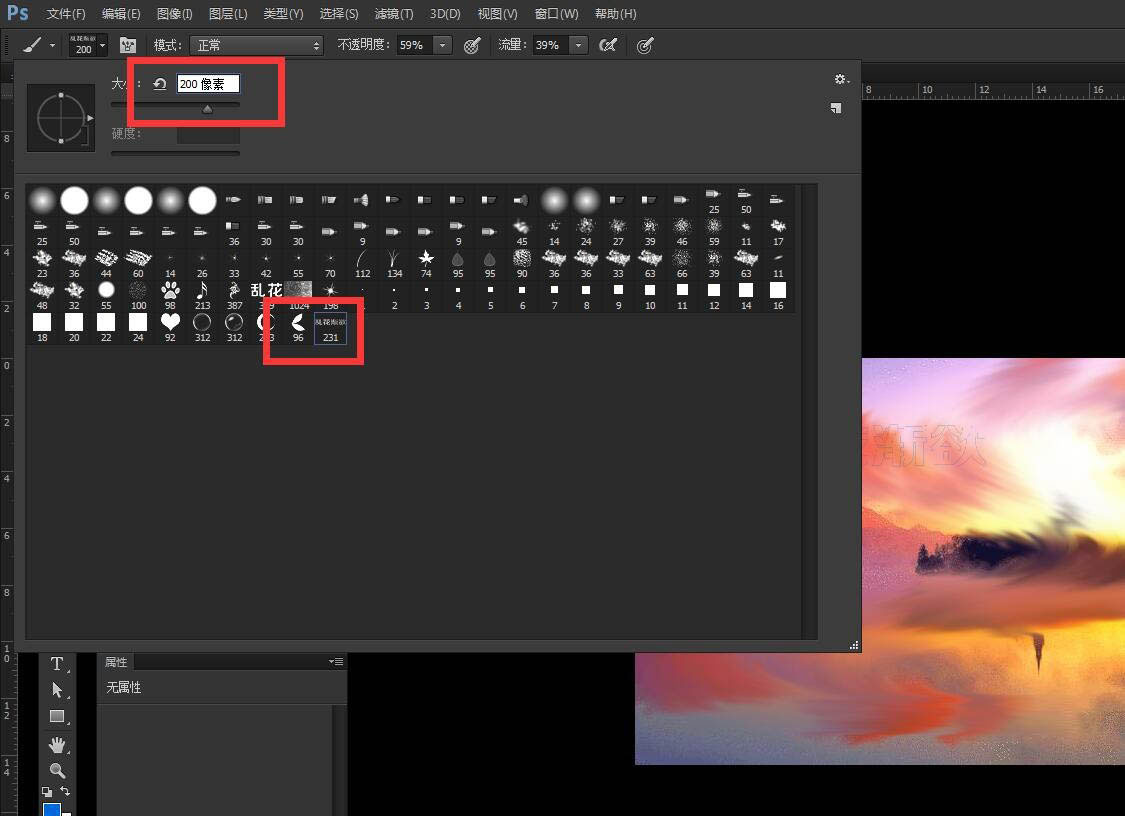
最后将文字的位置摆放到最前面,可以制作拖尾的效果。
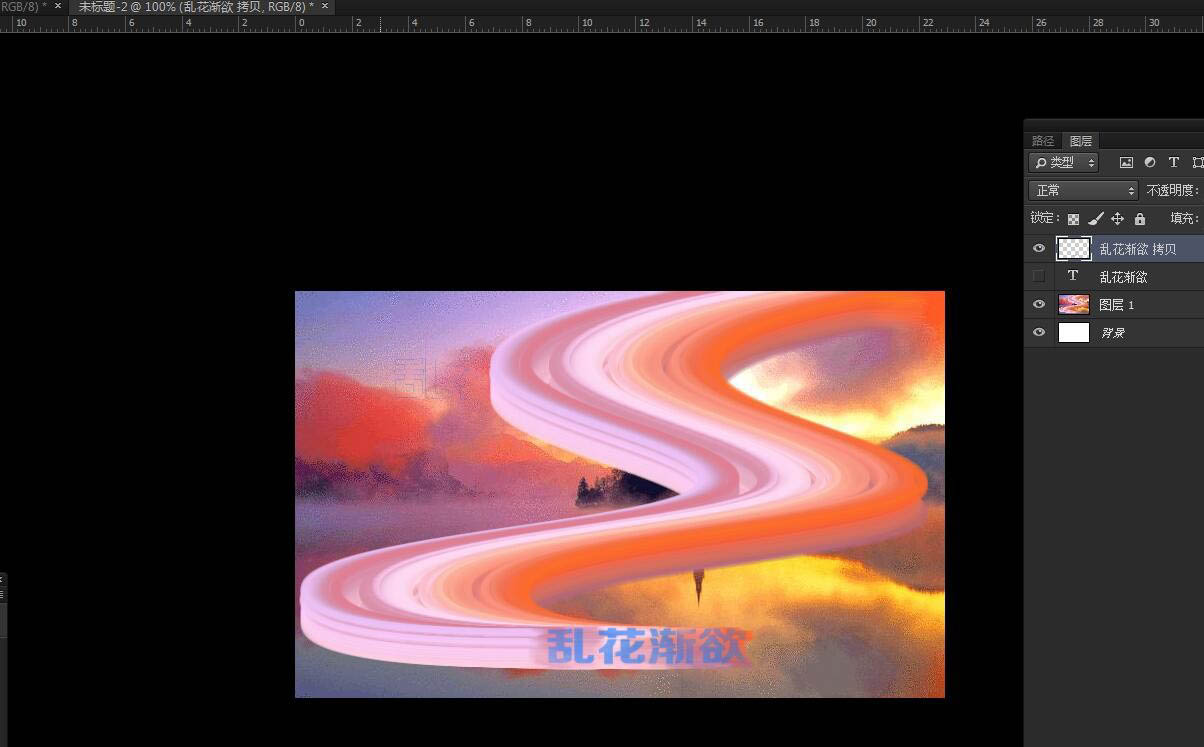
谢谢大家的阅读这篇ps文字彩虹拖尾效果制作方法,希望本文能帮助到大家!更多精彩教程请关注华军下载!












